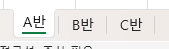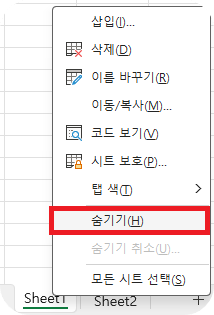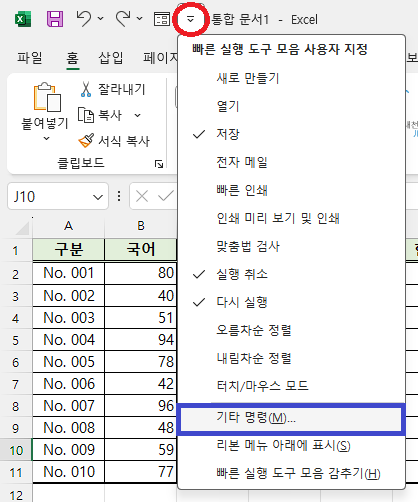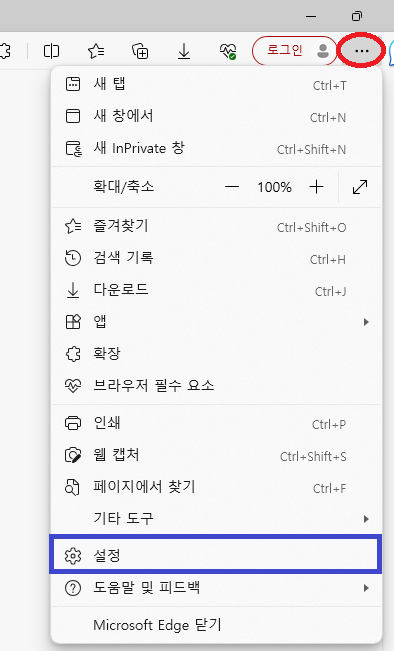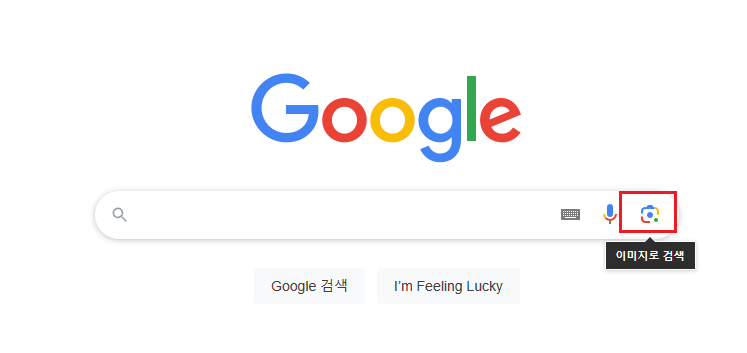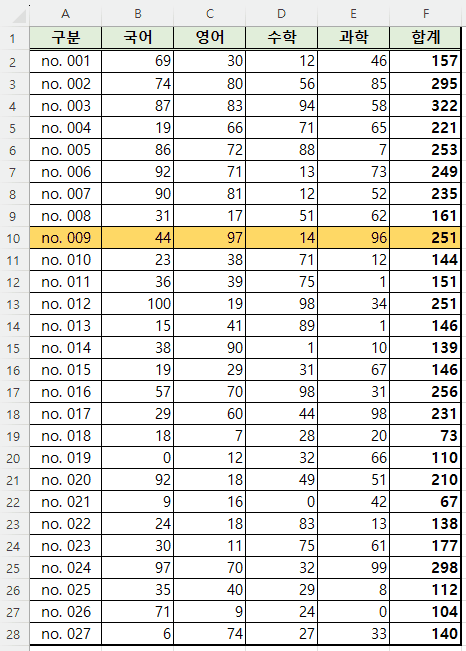회사에서 업무를 할 때에한번에 여러개의 시트를 비교하거나번갈아 가며 보아야 할 경우가 있습니다. 이럴 때에 각 시트를 클릭해가면서 비교를 하면 많은 노력이 들어가고피곤해집니다. 오늘은 한번에 여러개의 시트를 하나의 화면에서보는 방법을 소개해 보겠습니다.모니터가 작으면 힘들다는 것은 함정입니다. 아래 그림처럼 두개의 시트가 있습니다. 각 시트에는 아래와 같은 데이터가 입력되어 있습니다. 두개의 시트를 한 화면에 동시에 띄우고비교해 보려면먼저 [ 보기 ]탭을 선택한 후에 [ 새 창 ]을 선택해 줍니다. 그러면 새 창이 열리면서아래 그림과 같은 파일의 이름이 나타납니다. [ 통합문서1 ]은 원래의 파일이고 새로생긴 파일의 이름은 [ 통합문서1:2 ]입니다. 이 상태에서 [ 보기 ]에서 [ 모두 정렬 ]을 ..