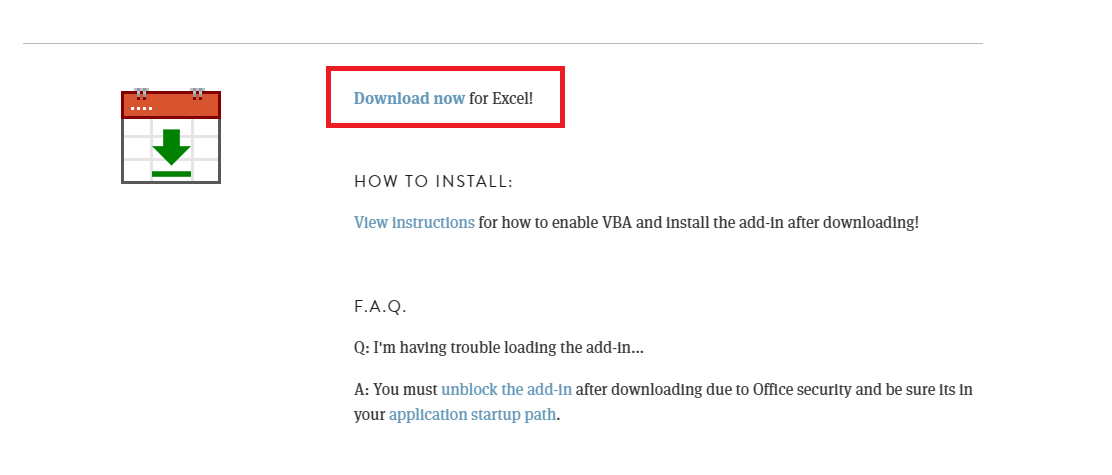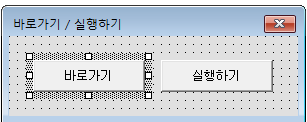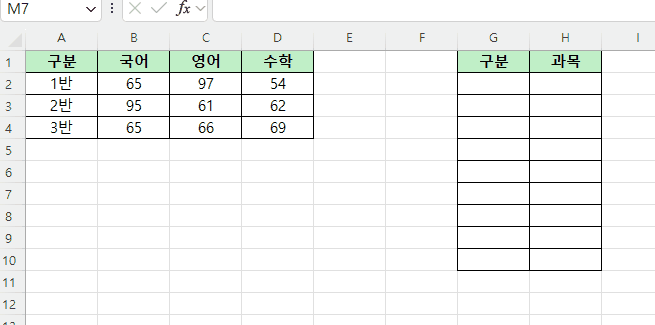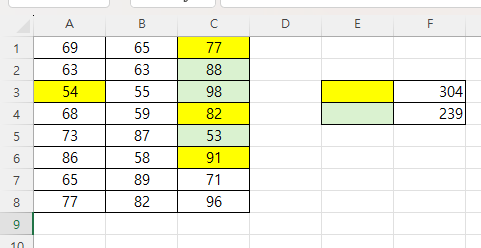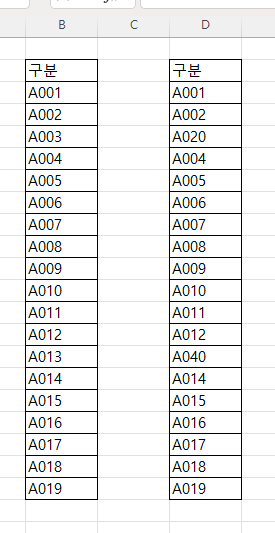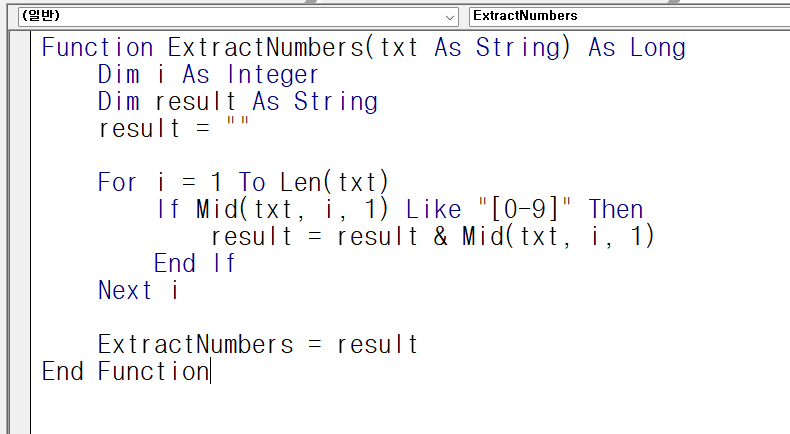들어가며 엑셀에서 날짜를 입력할 때 키보드로 날짜를 하나하나 타이핑하기가 귀찮을 때가 있습니다.손으로 타이핑하다 보면 실수를 할 수 있는 요소도 많습니다. 이번 블로그는 VBA 코드 작성이 아닌VBA로 만든 프로그램을 소개하는 블로그입니다. 설치하기 먼저 Google에서 Date Picker로 검색을 하면아래 주소의 사이트를 찾을 수 있습니다.Excel date picker add-in — Rad Sheets Excel date picker add-in — Rad SheetsA modern date picker for excelsamradapps.com 조금 스크롤을 내리면 아래 그림과 같은 화면을 찾을 수 있고Download Now를 클릭해 파일을 다운로드합니다.다운로드한 파일의 압축을 풀면아래와..