들어가며
엑셀에서 날짜를 입력할 때
키보드로 날짜를 하나하나 타이핑하기가 귀찮을 때가 있습니다.
손으로 타이핑하다 보면 실수를 할 수 있는 요소도 많습니다.
이번 블로그는 VBA 코드 작성이 아닌
VBA로 만든 프로그램을 소개하는 블로그입니다.
설치하기
먼저 Google에서 Date Picker로 검색을 하면
아래 주소의 사이트를 찾을 수 있습니다.
Excel date picker add-in — Rad Sheets
Excel date picker add-in — Rad Sheets
A modern date picker for excel
samradapps.com
조금 스크롤을 내리면 아래 그림과 같은 화면을 찾을 수 있고
Download Now를 클릭해 파일을 다운로드합니다.
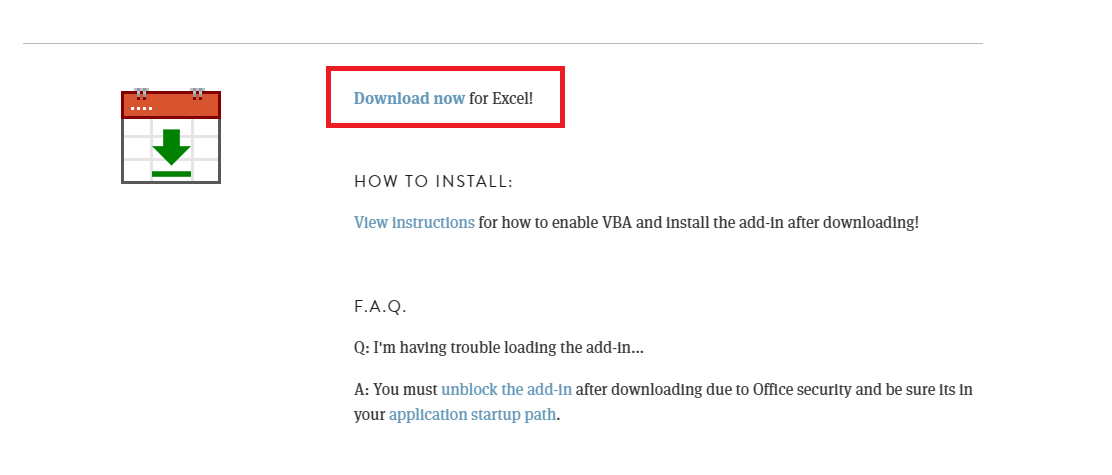
다운로드한 파일의 압축을 풀면
아래와 같은 이름을 갖고 있는 파일이 나타납니다.
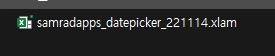
엑셀에 설치하기
다운로드를 완료했으면
엑셀에서 개발도구 → Excel 추가기능을 클릭합니다.

그다음 아래 화면에서 찾아보기 버튼을 눌러
방금 다운로드한 파일을 찾아 선택해 줍니다.
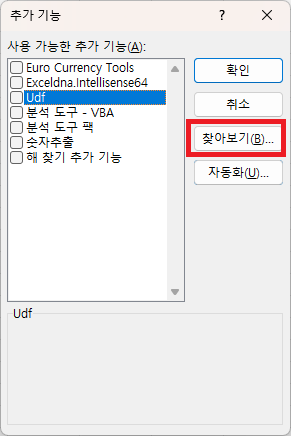
선택한 파일이 추가된 것을 확인한 다음
확인 버튼을 눌러줍니다.
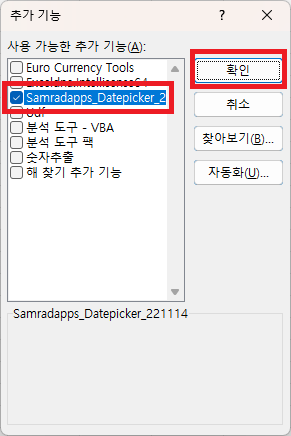
아래와 같은 경고창이 나타날 수도 있습니다.
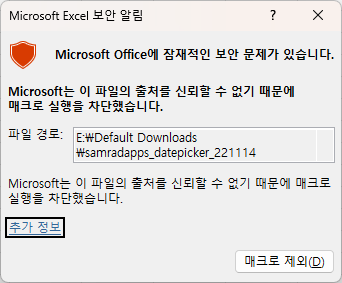
이럴 경우 다운로드 받은 파일을 선택한 다음
마우스 우클릭을 눌러 속성창을 열어줍니다.
그런 후 아래 그림과 같이
일반 탭에서 차단해제에 체크를 누른 다음 적용을 눌러줍니다.
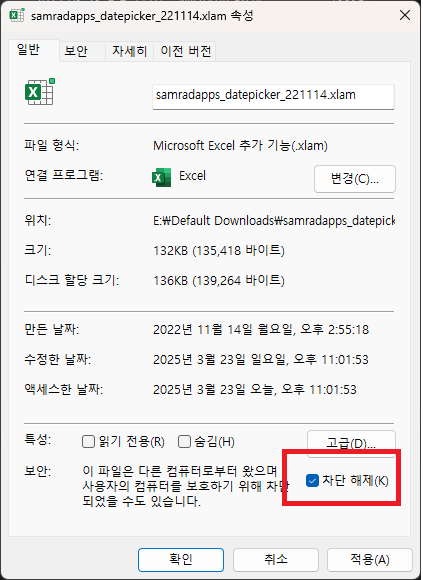
이후 다시 Excel 추가기능에서 찾아보기로 파일을 다시 불러온 후
해당 파일 선택 후 확인을 누르시면 됩니다.
Date Picker 사용하기
이렇게 설치한 다음 홈 탭을 확인하시면
Date Picker가 리본메뉴에 나타난 것을 확인할 수 있습니다.

이제 특정 셀을 선택하고
Date Picker를 누르면 날짜가 입력이 됩니다.
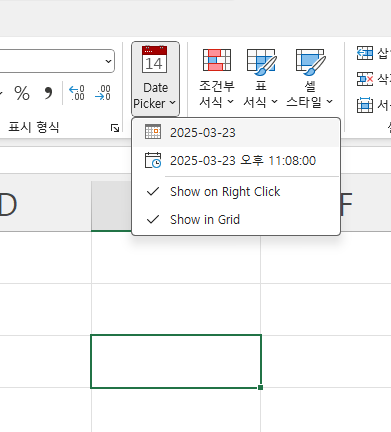
그다음부터는 해당 셀을 클릭하면 아래 그림과 같이 오른쪽에
Date Picker 아이콘이 나타나게 되고
해당 아이콘을 누르면 날짜를 선택할 수 있습니다.
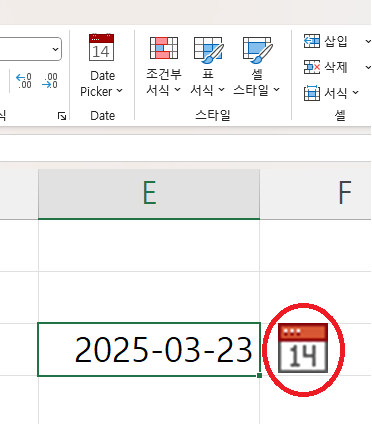

바로 아래 셀은 날짜를 입력하지 않아도
셀을 선택하면 날짜 선택 버튼이 나타납니다.
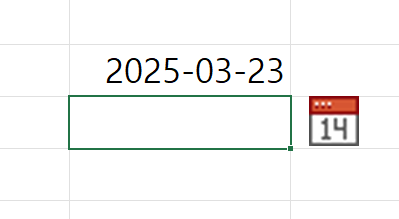
하지만 이 자리에 날짜가 아닌 텍스트를 입력하면
해당 셀에 더 이상 Date Picker 아이콘은 나타나지 않습니다.
마치며
엑셀을 사용하다 보면 이렇게 날짜를 입력해야 하는 경우가 많은데
이 추가기능은 날짜를 입력하는 데 매우 유용합니다.
날짜를 자주 입력하시는 분들께서는 한번 설치해 보고
사용해 보시는 것도 좋을 듯합니다.
여기를 방문하시면 더 많은 엑셀 관련 자료를 확인할 수 있습니다.
'EXCEL VBA' 카테고리의 다른 글
| [ 엑셀 VBA ] 범위를 테이블(표)로 바꾸는 VBA 코드 (0) | 2025.03.23 |
|---|---|
| [ 엑셀 VBA ] 간단한 파일 관리 및 분류 프로그램 만들기-두번째 (2) | 2024.11.26 |
| [ 엑셀 VBA ] 간단한 파일 관리 및 분류 프로그램 만들기-첫번째 (1) | 2024.11.26 |
| [ 엑셀 VBA ] vlookup과 비슷한 중복값 찾기 기능, 좌측값 찾기 기능이 있는 사용자 정의 함수 만들기 (0) | 2024.11.23 |
| [ 엑셀 VBA ] 두 범위를 입력받아 사용 가능한 경우의 수 조합하기, 사용자 정의함수 (0) | 2024.11.22 |