지난 블로그에 이어서 작성되는 블로그입니다.
※ [ 엑셀 VBA ] 간단한 파일 관리 및 분류 프로그램 만들기-첫번째
워크시트 더블 클릭 시 바로가기 및 실행 창 열기
Private Sub Worksheet_BeforeDoubleClick(ByVal Target As Range, Cancel As Boolean)
If Target.row < 8 Then Exit Sub
If Target.Column < 1 Or Target.Column > 7 Then Exit Sub
If IsEmpty(Cells(Target.row, "A")) Then Exit Sub
Cancel = True
SelectedRow = Target.row
UserForm2.Show
End Sub
더블클릭한 셀이 7행보다 작거나
7열 즉, G열보다 오른쪽에 있는 열을 클릭하거나,
A열이 비어있는 셀을 선택하면 실행되지 않습니다.
그리고 UserForm2를 실행합니다.
UserForm2의 기능
UserForm2는 다음과 같이 버튼 두 개로 구성되어 있습니다.
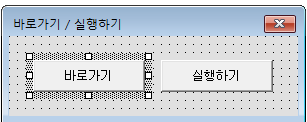
바로가기는 해당 파일이 있는 폴더를 여는 것이고
실행하기는 해당 파일을 바로 실행하는 것입니다.
두 버튼 모두 OpenFileorFolder() 라는 함수에
True 또는 False를 넘겨 실행됩니다.
True를 넘기면 바로가기가 실행되고
False를 넘기면 실행하기가 실행됩니다.
Private Sub OpenFileOrFolder(OpenFolderOnly As Boolean)
Dim ws As Worksheet
Dim filePath As String
Dim folderPath As String
Set ws = ThisWorkbook.ActiveSheet
If SelectedRow < 8 Then
MsgBox "유효하지 않은 행 번호입니다.", vbExclamation
Exit Sub
End If
filePath = ws.Cells(SelectedRow, "G").Value
If Trim(filePath) = "" Then
MsgBox "파일 경로가 없습니다.", vbExclamation
Exit Sub
End If
If OpenFolderOnly Then
folderPath = Left(filePath, InStrRev(filePath, "\") - 1)
If Dir(folderPath, vbDirectory) <> "" Then
Shell "explorer.exe """ & folderPath & """", vbNormalFocus
Else
MsgBox "폴더를 찾을 수 없습니다: " & folderPath, vbExclamation
End If
Else
If Dir(filePath) = "" Then
MsgBox "파일을 찾을 수 없습니다:" & vbNewLine & filePath, vbExclamation
Exit Sub
End If
On Error Resume Next
CreateObject("Shell.Application").ShellExecute filePath, "", "", "open", 1
If Err.Number <> 0 Then
MsgBox "파일 실행 중 오류가 발생했습니다:" & vbNewLine & Err.Description, vbCritical
Err.Clear
End If
On Error GoTo 0
Unload Me
End If
End Sub
별도의 버튼으로 하나의 셀 클릭 시 동작하도록 한 이유는
여러 개를 동시에 선택해서 실행했을 때
행 삭제하기
불필요한 행을 삭제하기 위해
먼저 마우스 우클릭 시 메뉴가 나타나도록 설정합니다.
Private Sub Worksheet_BeforeRightClick(ByVal Target As Range, Cancel As Boolean)
Cancel = True
With Application.CommandBars.Add(Position:=msoBarPopup, Temporary:=True)
With .Controls.Add(Type:=msoControlButton)
.Caption = "선택한 행 삭제하기"
.OnAction = "DeleteRows_Click"
End With
.ShowPopup
End With
End Sub
선택한 행 삭제하기를 실행하면 DeleteRows_Click() 함수가 실행됩니다.
Public Sub DeleteRows_Click()
Dim response As VbMsgBoxResult
Dim ws As Worksheet
Dim selectedRows As New Collection
Dim cell As Range
Set ws = ActiveSheet
If Selection Is Nothing Then Exit Sub
On Error Resume Next
For Each cell In Selection.Cells
selectedRows.Add cell.row, CStr(cell.row)
Next cell
On Error GoTo 0
response = MsgBox("선택한 " & selectedRows.Count & "개의 행을 삭제하시겠습니까?", _
vbQuestion + vbYesNo, "행 삭제 확인")
If response = vbYes Then
If ws.ProtectContents Then
ws.Unprotect
End If
Application.ScreenUpdating = False
Dim i As Long
For i = selectedRows.Count To 1 Step -1
ws.Rows(selectedRows(i)).Delete
Next i
Application.ScreenUpdating = True
ws.Protect Password:="" _
, UserInterfaceOnly:=True _
, AllowFiltering:=True _
, AllowSorting:=True
End If
End Sub
기타
파일을 불러와 B열의 셀에 데이터가 입력되면
A열에 ROW() 함수가 적용되게 만들어 연번 관리를 해줍니다.
Private Sub Worksheet_Change(ByVal Target As Range)
If Target.Column <> 2 Then Exit Sub
If Me.ProtectContents Then
Me.Unprotect
End If
Application.EnableEvents = False
If Not IsEmpty(Target.Value) Then
Me.Cells(Target.row, "A").Formula = "=ROW(A" & Target.row & ")-7"
Else
Me.Cells(Target.row, "A").ClearContents
End If
Application.EnableEvents = True
Me.Protect Password:="" _
, UserInterfaceOnly:=True _
, AllowFiltering:=True _
, AllowSorting:=True
End Sub
엑셀 파일이 열고 닫힐 때 자동으로 시트 보호 및
필터 해제 및 적용을 합니다.
Private Sub Workbook_BeforeClose(Cancel As Boolean)
Dim ws As Worksheet
Set ws = ThisWorkbook.ActiveSheet
On Error Resume Next
ws.Unprotect
On Error GoTo 0
If ws.AutoFilterMode Then
ws.AutoFilterMode = False
End If
ws.Protect Password:="", _
UserInterfaceOnly:=True, _
AllowFiltering:=True, _
AllowSorting:=True
End Sub
Private Sub Workbook_Open()
Dim ws As Worksheet
Set ws = ThisWorkbook.Worksheets("Sheet1")
On Error Resume Next
ws.Unprotect
On Error GoTo 0
If ws.AutoFilterMode Then
ws.AutoFilterMode = False
End If
ws.Range("A7:G7").AutoFilter
ws.Range("A8:G1048576").Locked = True
ws.Protect Password:="", _
UserInterfaceOnly:=True, _
AllowFiltering:=True, _
AllowSorting:=True
End Sub
마지막으로 새로고침을 눌렀을 경우
Sheet3의 데이터를 기반으로 유형을 재분류합니다.
Sub RefreshTypeData()
Dim wsSource As Worksheet
Dim wsTarget As Worksheet
Dim lastRowTarget As Long
Dim i As Long
Dim fileExt As String
Dim fileType As String
Dim lookupRange As Range
Set wsSource = ThisWorkbook.Worksheets("Sheet3")
Set wsTarget = ThisWorkbook.Worksheets("Sheet1")
Set lookupRange = wsSource.ListObjects("표2").Range
lastRowTarget = wsTarget.Cells(wsTarget.Rows.Count, "E").End(xlUp).row
For i = 8 To lastRowTarget
fileExt = LCase(wsTarget.Cells(i, "E").Value)
fileType = ""
On Error Resume Next
fileType = Application.WorksheetFunction.VLookup(fileExt, lookupRange, 2, False)
If Err.Number <> 0 Then
fileType = "Unknown"
Err.Clear
End If
On Error GoTo 0
wsTarget.Cells(i, "D").Value = fileType
Next i
MsgBox "유형 데이터가 갱신되었습니다.", vbInformation
End Sub
마치며
개인적인 사용에 초점을 두다 보니
엑셀의 한 시트에서 수용할 수 있는 정도의 파일만 관리가 가능합니다.
여기를 방문하시면 더 많은 엑셀 관련 자료를 확인할 수 있습니다.
'EXCEL VBA' 카테고리의 다른 글
| [ 엑셀 VBA ] 엑셀 날짜 선택해서 입력하기, Date Picker 소개 (0) | 2025.03.23 |
|---|---|
| [ 엑셀 VBA ] 범위를 테이블(표)로 바꾸는 VBA 코드 (0) | 2025.03.23 |
| [ 엑셀 VBA ] 간단한 파일 관리 및 분류 프로그램 만들기-첫번째 (1) | 2024.11.26 |
| [ 엑셀 VBA ] vlookup과 비슷한 중복값 찾기 기능, 좌측값 찾기 기능이 있는 사용자 정의 함수 만들기 (0) | 2024.11.23 |
| [ 엑셀 VBA ] 두 범위를 입력받아 사용 가능한 경우의 수 조합하기, 사용자 정의함수 (0) | 2024.11.22 |