728x90
반응형
입력된 두 범위의 값을 비교하는 코드입니다.
전체코드
Option Explicit
Sub CompareRangesWithInput()
Dim ws As Worksheet
Dim rng_A As Range, rng_B As Range
Dim cell_A As Range, cell_B As Range
Dim dict_A As Object, dict_B As Object
Dim commonValues As String, only_A As String, only_B As String
Dim msg As String
Dim answer As VbMsgBoxResult
Dim input_A As Range, input_B As Range
' 현재 시트 설정
Set ws = ThisWorkbook.ActiveSheet
' 사용자로부터 A와 B 범위 입력 받기
On Error Resume Next ' 오류 발생 시 처리 (잘못된 입력 방지)
Set input_A = Application.InputBox("비교할 첫 번째 범위를 선택하세요:", "첫 번째 범위 입력", Type:=8)
' 취소 버튼을 누른 경우 처리
If input_A Is Nothing Then
MsgBox "첫 번째 범위가 선택되지 않았습니다. 프로그램을 종료합니다.", vbExclamation
Exit Sub
End If
Set input_B = Application.InputBox("비교할 두 번째 범위를 선택하세요:", "두 번째 범위 입력", Type:=8)
' 취소 버튼을 누른 경우 처리
If input_B Is Nothing Then
MsgBox "두 번째 범위가 선택되지 않았습니다. 프로그램을 종료합니다.", vbExclamation
Exit Sub
End If
On Error GoTo 0 ' 오류 처리 해제
' Dictionary 객체 생성 (중복 제거 및 빠른 검색을 위해)
Set dict_A = CreateObject("Scripting.Dictionary")
Set dict_B = CreateObject("Scripting.Dictionary")
' A범위의 값을 Dictionary에 추가
For Each cell_A In input_A
If Not dict_A.exists(cell_A.Value) Then dict_A.Add cell_A.Value, cell_A.Address
Next cell_A
' B범위의 값을 Dictionary에 추가
For Each cell_B In input_B
If Not dict_B.exists(cell_B.Value) Then dict_B.Add cell_B.Value, cell_B.Address
Next cell_B
' 공통값 및 차이값 찾기
commonValues = ""
only_A = ""
only_B = ""
' A범위와 B범위 비교
For Each cell_A In input_A
If dict_B.exists(cell_A.Value) Then
commonValues = commonValues & cell_A.Value & ", "
Else
only_A = only_A & cell_A.Value & ", "
End If
Next cell_A
For Each cell_B In input_B
If Not dict_A.exists(cell_B.Value) Then
only_B = only_B & cell_B.Value & ", "
End If
Next cell_B
' 마지막 쉼표 제거
If Len(commonValues) > 0 Then commonValues = Left(commonValues, Len(commonValues) - 2)
If Len(only_A) > 0 Then only_A = Left(only_A, Len(only_A) - 2)
If Len(only_B) > 0 Then only_B = Left(only_B, Len(only_B) - 2)
' 결과 메시지 구성
msg = "공통값: " & commonValues & vbCrLf & _
"첫 번째 범위에만 있는 값: " & only_A & vbCrLf & _
"두 번째 범위에만 있는 값: " & only_B & vbCrLf & _
"색으로 구분하시겠습니까?"
' 메시지 박스 출력 및 사용자 응답 받기
answer = MsgBox(msg, vbYesNo + vbQuestion, "비교 결과")
' 사용자가 색상 구분을 선택한 경우 색상 적용
If answer = vbYes Then
' 첫 번째 범위에만 있는 값 빨간색 적용
For Each cell_A In input_A
If InStr(only_A, cell_A.Value) > 0 Then
cell_A.Interior.Color = vbRed
End If
Next cell_A
' 두 번째 범위에만 있는 값 노란색 적용
For Each cell_B In input_B
If InStr(only_B, cell_B.Value) > 0 Then
cell_B.Interior.Color = vbYellow
End If
Next cell_B
MsgBox "색상이 적용되었습니다.", vbInformation
Else
MsgBox "프로그램을 종료합니다.", vbExclamation
Exit Sub
End If
End Sub
실행 결과
아래와 같은 데이터를 준비했습니다.
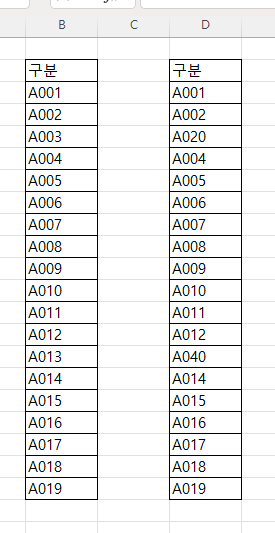
코드를 실행하면 아래와 같이 범위를 입력하는 입력창이 나타납니다.
첫 번째 범위와 두 번째 범위를 입력받습니다.
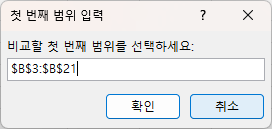
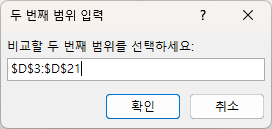
범위를 모두 선택하면 아래와 같이 결과가 나타납니다.
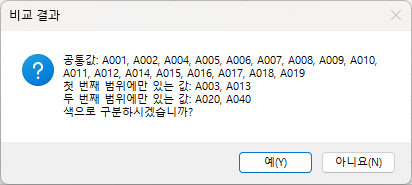
공통값이 출력되고
첫 번째 범위에만 있는 값과 두 번째 범위에만 있는 값이 출력됩니다.
그리고 색으로 구분하겠냐는 메시지가 나타나면서
예를 누르면 색으로 구분하고
아니오를 누르면 프로그램을 종료합니다.
예를 누르면 아래 그림과 같이 색으로 구분됩니다.
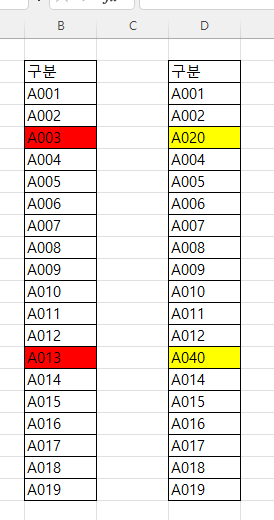
함수를 사용한 비교 방법
2. 엑셀에서 두 열 비교하기, 엑셀 특정 항목 검색하기, 엑셀 값이 있는 지 확인하기
3. 엑셀 두 데이터 비교하기, 엑셀 데이터 비교하여 다른 부분 찾기
반응형
여기를 방문하시면 더 많은 엑셀 관련 자료를 확인할 수 있습니다.
728x90
반응형
'EXCEL VBA' 카테고리의 다른 글
| [ 엑셀 VBA ] 두 범위를 입력받아 사용 가능한 경우의 수 조합하기, 사용자 정의함수 (0) | 2024.11.22 |
|---|---|
| [ 엑셀 VBA ] 같은 색깔의 셀 합계 구하기, 사용자 정의함수 새로고침 (2) | 2024.11.21 |
| [ 엑셀 VBA ] 사용자 정의함수 등록하고 다른 엑셀 파일에서 호출하기 (6) | 2024.11.04 |
| [ 엑셀 VBA ] VBA 사용자 정의 함수 : 문자열에서 숫자만 추출 (5) | 2024.11.03 |
| [ 엑셀 VBA ] 문자열 비교 하는 방법, Like 연산자 사용하기 (1) | 2024.11.03 |