VBA 코드를 사용하지 않고
간단하게 분류별로 시트를 나누는 방법입니다.
[ 예시자료 ]

이렇게 학급별 데이터를 모아놓은 시트가 있다고 가정하겠습니다.
이제 이 데이터를
각 반별로 시트를 분리해서 나누고 싶을 때
VBA 코드를 작성하지 않고 나누는 방법을 말씀드리겠습니다.
최종 결과는
A반, B반, C반의 데이터를 각각의 시트로 분리하는 것입니다.
[ 과 정 ]
먼저 데이터가 있는 부분을 선택해 줍니다.

다음 [ 삽입 ]에서 [ 피벗 테이블 ]을 선택합니다.

[ 표 또는 범위의 피벗 테이블 ] 창이 나타나면
아래 그림과 같이 설정을 해줍니다.
[ 위치 ]는 보기 편한 곳으로 설정하시면됩니다.

피벗 테이블이 만들어 지면
다음과 같이 설정을 해줍니다.
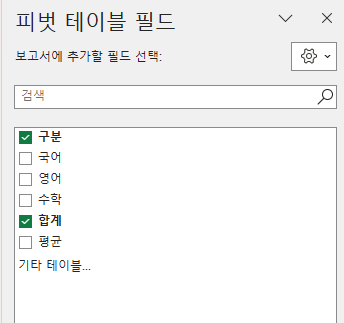
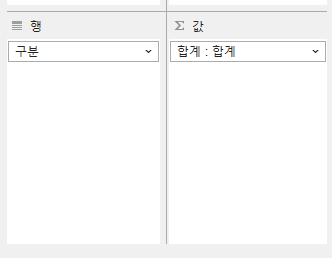
이렇게 설정하시면 아래 그림과 같이 피벗테이블이 생성이 됩니다.
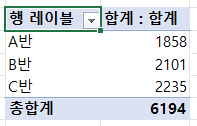
이 상태에서 아래 그림의
빨간색 네모 부분을 더블클릭 해보세요
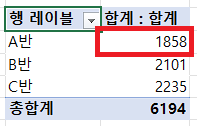
그러면 시트가 하나 생성되고
[ A반 ]의 데이터만 입력이 되어 있는 것을 확인하실 수 있습니다.
이 다음부터 각 반의 [ 합계 ] 부분을 더블클릭하면
각 반별 데이터를 개별 시트로 분리할 수 있습니다.
[ 조금 더 편하게 사용하기 ]
지금은 3개의 시트를 만들고 분리하지만
수십개의 시트를 만들어야 할 수도 있습니다.
이럴 경우에는 간단하게 [ 매크로 기록 ]을 사용하면
조금 더 편하게 사용이 가능합니다.
아래 그림의 빨간색 네모 부분을 먼저 선택 합니다.
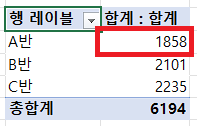
그런 후 [ 개발 도구 ] 클릭 후 [ 상대 참조로 기록 ]을 눌러줍니다.

그 다음 [ 매크로 기록 ]을 눌러줍니다.

그 다음 [ 매크로 기록 ] 창이 나타나면
아래 그림과 같이 설정해줍니다.
[ 바로 가기 키 ]는 [ Shift + D ]를 누르면
아래 그림과 같이 설정이 됩니다.

그 다음 [ 확인 ]을 누릅니다.
그리고 아래 그림의 빨간색 부분을 눌러줍니다.
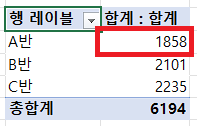
그러면 시트가 생성이 되는데
다시 원래 시트로 돌아와서
아래 그림의 빨간색 네모 부분을
선택만 한 다음 [ 개발 도구 ]의 [ 기록 중지 ]를 눌러줍니다.
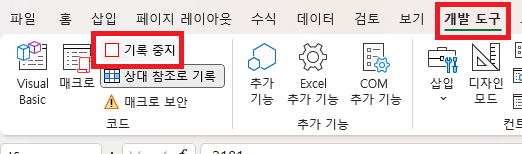
이제 [ Ctrl + Shift + D ]를 누를때 마다
시트가 새로 생성이 됩니다.
VBA 코드를 작성하면 더 좋겠지만,
VBA 코드를 배우고 사용하는 것이
현업에서 일하는 직장인들이 그 시간을 내고
노력하는 것이 쉽지 않을 수 있습니다.
물론 수백개를 만들어야 한다면
이 방법도 쉽지는 않겠지만,
몇 십개 정도라면 오히려 이게 더 빠를 수 있을지도.....
시트 이름은 각각 다시 설정해줘야 한다는 것도 단점입니다.
여기를 방문하시면 더 많은 엑셀 관련 자료를 확인할 수 있습니다.
'EXCEL 다루기' 카테고리의 다른 글
| [ 응용 ] 엑셀 셀 서식 활용하여 자동으로 특수문자 넣기, 셀 값 입력 시 자동으로 특수문자 넣기 (0) | 2023.10.12 |
|---|---|
| [ 기본 ] 엑셀 여러개의 시트 한번에 보기, 엑셀 여러개의 시트 한번에 비교하기 (0) | 2023.10.05 |
| [ 응용 ] 엑셀 시트 조금 더 강력하게 숨기기, 숨기기 취소로도 보이지 않는 시트 만들기 (0) | 2023.10.03 |
| [ 기본 ] 엑셀 데이터 관리를 위한 필수도구, 엑셀 카메라 기능 (0) | 2023.10.01 |
| [ 기본 ] 특정 숫자 보다 작은 숫자가 입력된 셀에만 색칠하기 (0) | 2023.09.18 |