[ 결 과 물 ]
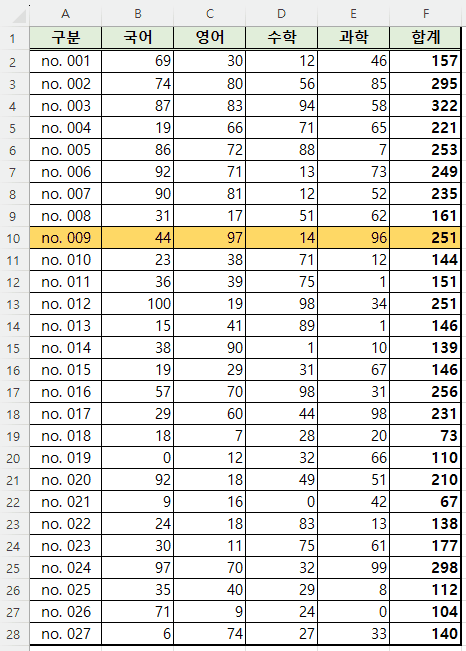
[ 적용방법 ]
먼저 데이터를 만들거나,
기존에 있던 데이터를 열어 줍니다.
그렇게 하고 난 후 데이터에 해당하는 부분의 범위를 선택해 줍니다.

다음 [ 홈 ] → [ 조건부 서식 ]을 클릭한 후 [ 새 규칙 ]을 클릭해 줍니다.

다음 [ 수식을 사용하여 서식을 지정할 셀 결정 ]을 누른 후
아래 그림의 파란 네모박스 안에 있는 수식을
똑같이 입력해 줍니다.
해당 수식은 [ =row()=cell("row") ]입니다.
그렇게 하고 난 후 [ 서식 ]을 눌러줍니다.
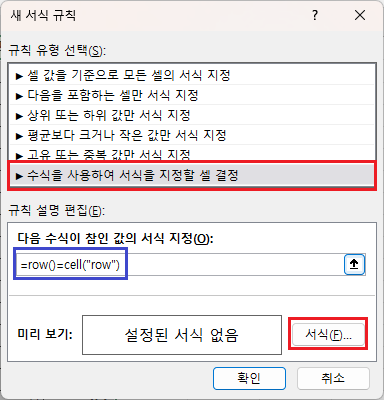
다음 [ 채우기 ]를 눌러 색을 지정한 후
[ 확인 ]을 눌러줍니다.
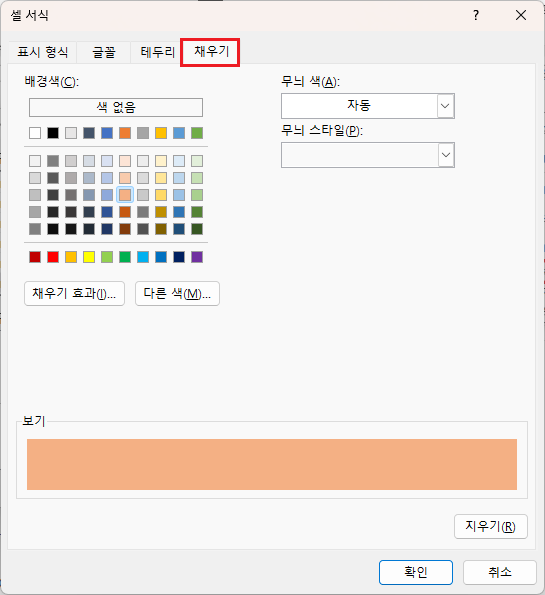
이렇게 모두 확인을 누르고 나면
어떤 열은 선택한 색으로 칠해져 있을 것입니다.
다음 해당 시트명에서 마우스 오른쪽 버튼을 누르면
아래 그림과 같이 메뉴가 나타나는데
[ 코드 보기 ]를 선택해 줍니다.
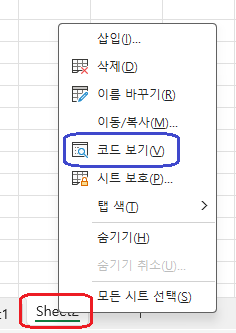
그러면 아래 그림과 같이 나타나는데
빨간색 네모 부분을 클릭하여
Worksheet 를 선택해 줍니다.

다음 [ Tab ]키를 한번 누르고
아래 그림과 똑같은 모양이 되도록 코드를 입력해 줍니다.
입력할 코드는
target.Calculate
입니다.
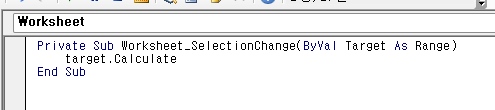
이렇게 입력한 후
엑셀 시트로 돌아와 셀을 선택하면
맨 처음 결과물과 같이 작동이 됩니다.
아래 그림과 같이 행렬을 모두 강조하는 것도 가능합니다.

이렇게 하려면
조건부 서식을 다음과 같이 고치면 됩니다.
[ =OR(ROW()=CELL("row"), COLUMN()=CELL("col")) ]
추가 작성사항입니다.(블로그 수정)
만약 선택한 셀만 강조를 하고 싶다면
조건부 서식을 아래와 같이 사용하시면 됩니다.
[ =and(column()=cell("col"), row()=cell("row")) ]
간단한 코드 한줄과
조건부 서식 한줄로 엑셀을 좀더 편하게 사용이 가능합니다.
여기를 방문하시면 더 많은 엑셀 관련 자료를 확인할 수 있습니다.
'EXCEL VBA' 카테고리의 다른 글
| 엑셀 VBA 시트별로 다른 파일로 저장하기, 엑셀 VBA 시트 각각 저장하기 (0) | 2023.10.07 |
|---|---|
| 엑셀 각 시트의 자료 취합하기, 엑셀 각 시트의 자료 하나의 시트로 모으기 (1) | 2023.10.03 |
| VBA Application.OnTime / VBA로 정해진 시간, 일정 시간마다 매크로 실행하기 (0) | 2023.03.14 |
| VBA를 사용한 디지털 시계 만들기 (3) | 2023.03.10 |
| 엑셀 셀에 값 입력하는 방법 (0) | 2023.01.02 |