이번 블로그 내용은 처음부터 순차적으로 읽어보셔야
결론이 이해가 가실 수도 있습니다.
[ 각 시트의 구성 ]
1. [ A반, B반, C반 ] 이렇게 세개의 시트로 구성이 되어 있습니다.
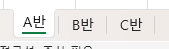
2. 각 시트는 다음과 같이 구성되어 있습니다.
좌측에서 우측으로 [ A반, B반, C반 ]입니다.

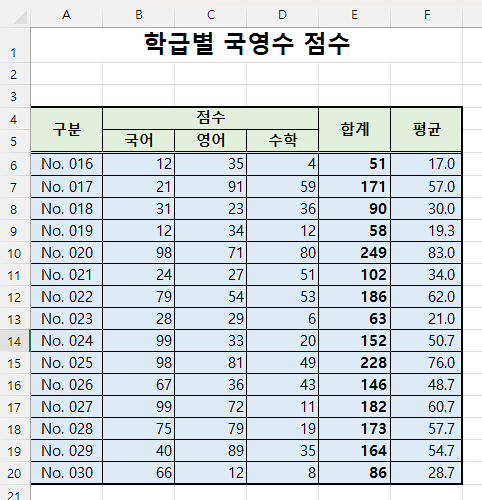

[ 코 드 ]
Sub Combine_WorkSheets()
Dim sRow As Long, sCol As Long, lRow As Long, lCol As Long
Dim hdrs As Range ' Range로 수정
Dim mtr As Worksheet
Dim wb As Workbook
Dim ws As Worksheet
' "Master" 워크시트가 이미 존재하는 경우 삭제
Application.DisplayAlerts = False
On Error Resume Next
Worksheets("Master").Delete
On Error GoTo 0
Application.DisplayAlerts = True
' "Master" 워크시트 생성
Sheets.Add.Name = "Master"
Set mtr = Worksheets("Master")
Set wb = ActiveWorkbook
' 헤더 선택
On Error Resume Next ' 에러 처리 추가
Set hdrs = Application.InputBox("헤더를 선택하세요", Type:=8)
On Error GoTo 0 ' 에러 처리 종료
If hdrs Is Nothing Then Exit Sub ' 취소 버튼이 눌렸을 때 종료
hdrs.Copy mtr.Range("A1")
sRow = hdrs.Rows.Count + 1 ' 헤더의 행 수를 세는 방식으로 수정
sCol = hdrs.Column
For Each ws In wb.Worksheets
If ws.Name <> "Master" Then
lRow = ws.Cells(ws.Rows.Count, sCol).End(xlUp).Row
lCol = ws.Cells(sRow, ws.Columns.Count).End(xlToLeft).Column
ws.Range(ws.Cells(sRow, sCol), ws.Cells(lRow, lCol)).Copy mtr.Range("A" & mtr.Cells(mtr.Rows.Count, 1).End(xlUp).Row + 2)
End If
Next ws
' "Master" 워크시트 활성화 및 확대
Worksheets("Master").Activate
ActiveWindow.Zoom = 115
End Sub
[ 결 과 물 ]
위 코드를 실행하면 결과물이 다음과 같습니다.
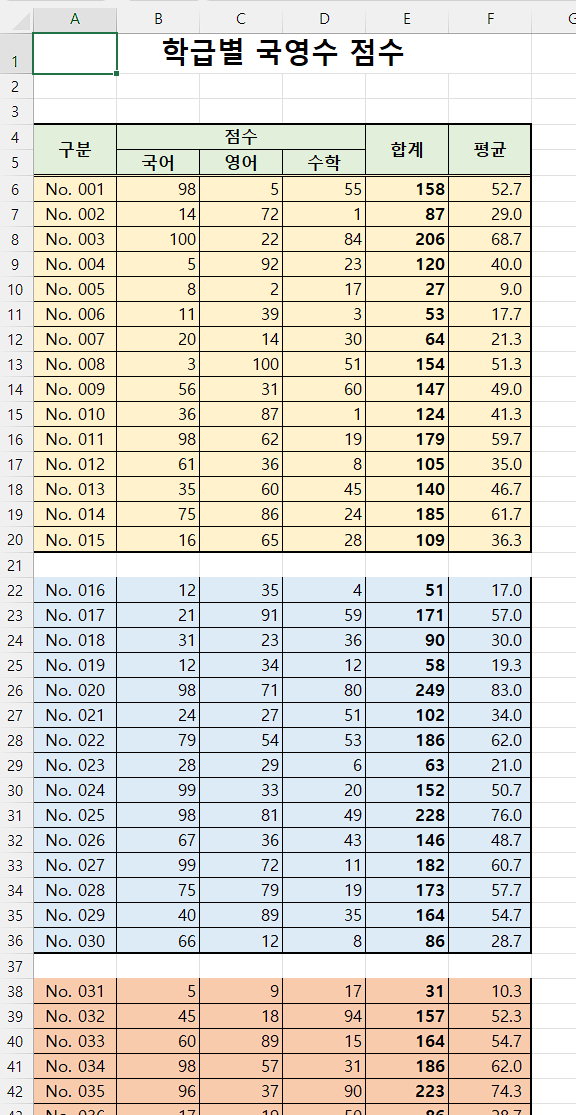
[ 설 명 ]
중간중간 빈줄이 있습니다.
왜 이런 빈줄이 생기고 어떻게 해결하는 지 작성해 보겠습니다.
먼저 코드를 실행하면 아래 그림과 같이 범위를 선택하는 창이 나타납니다.
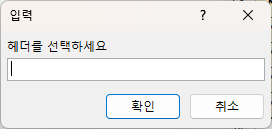
이렇게 창이 나타나면
각 시트에서 데이터가 들어 있지 않은
공통된 제목셀의 범위를 선택해 줍니다.
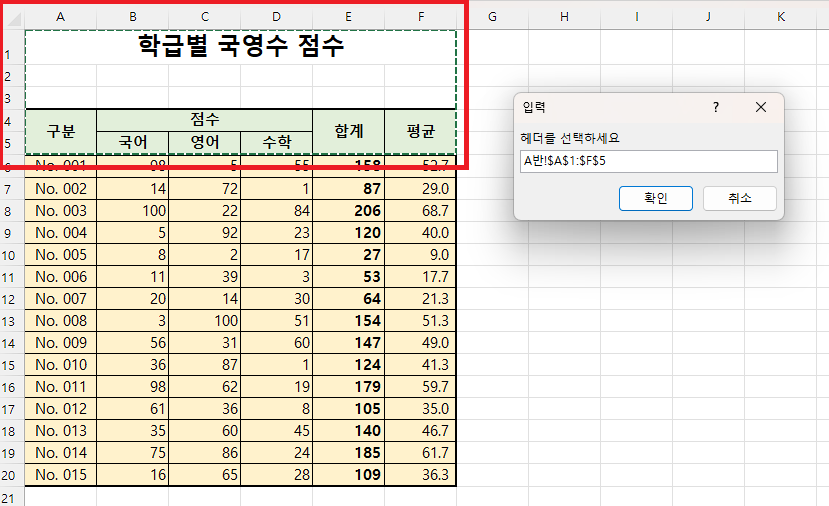
[ A반 ]시트를 선택하고, 제목셀의 범위를 지정해 주었습니다.
그렇게 하고 확인을 누르면 앞서 말씀드렸던 결과물이 출력이 됩니다.
문제는 아래 부분의 코드에서 발생합니다.
ws.Range(ws.Cells(sRow, sCol), ws.Cells(lRow, lCol)).Copy mtr.Range("A" & mtr.Cells(mtr.Rows.Count, 1).End(xlUp).Row + 2)
위 코드의 빨간색 부분만 다시 적어 보겠습니다.
mtr.Range("A" & mtr.Cells(mtr.Rows.Count, 1).End(xlUp).Row + 2)
이 부분은
먼저 [ A1048576 ]셀, 즉 A의 맨 아래 셀을 선택한 후
[ CTRL + ↑ ]를 누른다는 의미입니다.
그런데 코드를 실행했을 때 맨 처음 범위를 선택한 부분이
아래 그림과 같습니다.
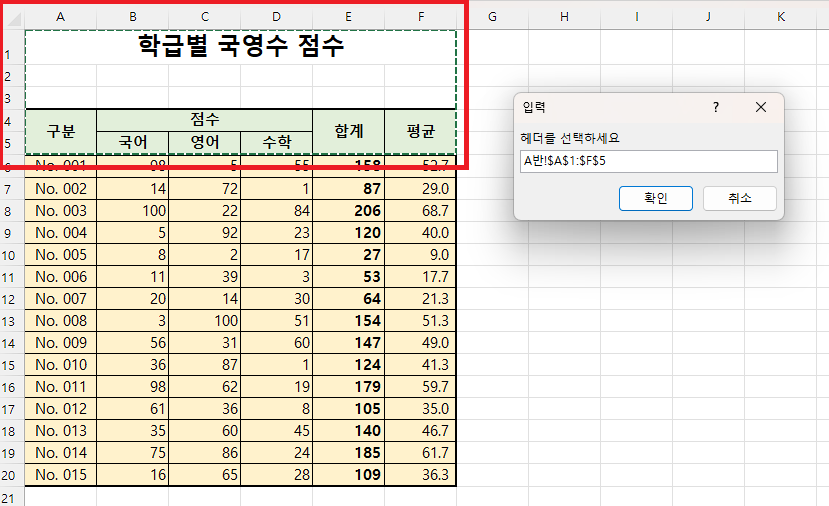
여기서 문제가 발생합니다.
[ F8 ]을 눌러 코드를 한줄씩 실행해 보면
[ Master ] 시트가 맨 처음에는 아래 그림처럼 나타납니다.

mtr.Cells(mtr.Rows.Count, 1).End(xlUp).Row
이런식으로 셀을 선택하면 [ A4 ]셀이 선택이 되게 됩니다.
우리가 원하는 것은 [ A5 ]셀인데 말이죠
그래서 부득이하게 [ + 2 ]를 해주었습니다.
mtr.Range("A" & mtr.Cells(mtr.Rows.Count, 1).End(xlUp).Row + 2)
그래야 [ A6 ]셀부터 데이터가 복사하여 채워지기 때문입니다.
그래서 그 다음 시트가 복사 될 때에는 중간중간 빈줄이 생기게 됩니다.
아래 그림처럼 말이죠...
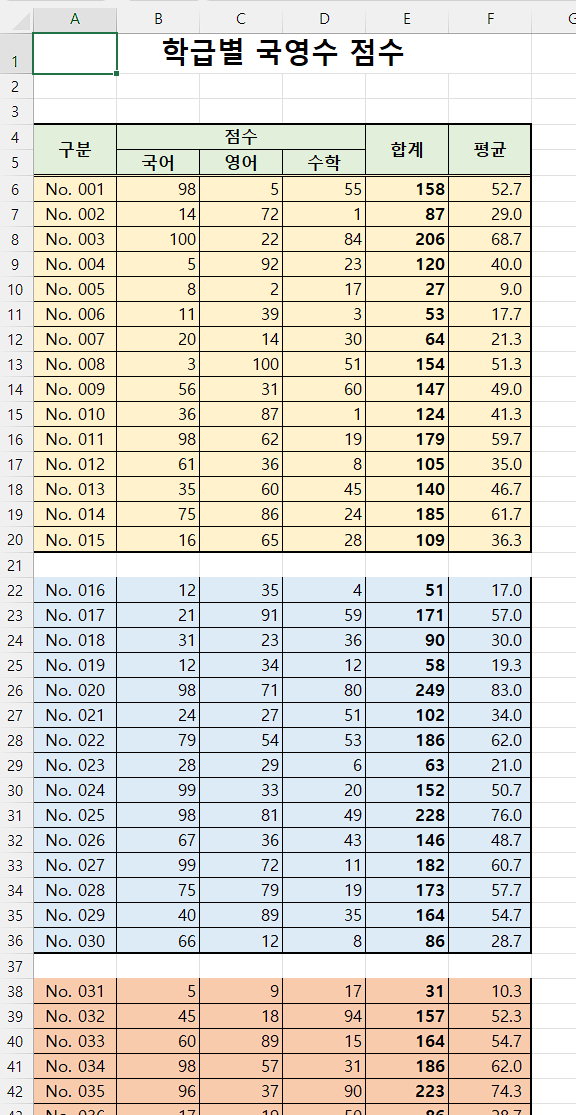
[ 해결방법 ]
맨처음 엑셀 파일의 제목셀을 구성할 때
셀 병합을 사용하는 것은 좋지 않습니다.
아래 그림과 같이 제목셀을 바꾸어 주면 좋습니다.

그렇게 한 후 코드를 아래와 같이 수정하면 됩니다.
ws.Range(ws.Cells(sRow, sCol), ws.Cells(lRow, lCol)).Copy mtr.Range("A" & mtr.Cells(mtr.Rows.Count, 1).End(xlUp).Row + 1)
수정된 전체 코드는 다음과 같습니다.
Sub Combine_WorkSheets()
Dim sRow As Long, sCol As Long, lRow As Long, lCol As Long
Dim hdrs As Range ' Range로 수정
Dim mtr As Worksheet
Dim wb As Workbook
Dim ws As Worksheet
' "Master" 워크시트가 이미 존재하는 경우 삭제
Application.DisplayAlerts = False
On Error Resume Next
Worksheets("Master").Delete
On Error GoTo 0
Application.DisplayAlerts = True
' "Master" 워크시트 생성
Sheets.Add.Name = "Master"
Set mtr = Worksheets("Master")
Set wb = ActiveWorkbook
' 헤더 선택
On Error Resume Next ' 에러 처리 추가
Set hdrs = Application.InputBox("헤더를 선택하세요", Type:=8)
On Error GoTo 0 ' 에러 처리 종료
If hdrs Is Nothing Then Exit Sub ' 취소 버튼이 눌렸을 때 종료
hdrs.Copy mtr.Range("A1")
sRow = hdrs.Rows.Count + 1 ' 헤더의 행 수를 세는 방식으로 수정
sCol = hdrs.Column
For Each ws In wb.Worksheets
If ws.Name <> "Master" Then
lRow = ws.Cells(ws.Rows.Count, sCol).End(xlUp).Row
lCol = ws.Cells(sRow, ws.Columns.Count).End(xlToLeft).Column
ws.Range(ws.Cells(sRow, sCol), ws.Cells(lRow, lCol)).Copy mtr.Range("A" & mtr.Cells(mtr.Rows.Count, 1).End(xlUp).Row + 1)
End If
Next ws
' "Master" 워크시트 활성화 및 확대
Worksheets("Master").Activate
ActiveWindow.Zoom = 115
End Sub
아직 내공이 부족하여 병합된 셀까지 처리하는 방법은
잘 모르겠지만, 혹시 취합할 데이터를 만드실 때
셀 병합을 사용하시는 것을 지양한다면
위 코드로 각 시트의 데이터를 하나로 쉽게 취합 하실 수 있을 것입니다.
여기를 방문하시면 더 많은 엑셀 관련 자료를 확인할 수 있습니다.
'EXCEL VBA' 카테고리의 다른 글
| 엑셀 VBA 시트 이름 한번에 바꾸기, 시트 이름 바꾸기 매크로 (1) | 2023.10.08 |
|---|---|
| 엑셀 VBA 시트별로 다른 파일로 저장하기, 엑셀 VBA 시트 각각 저장하기 (0) | 2023.10.07 |
| 선택한 셀의 행렬 강조하기, 선택한 셀 행렬 색으로 강조하기 (0) | 2023.09.24 |
| VBA Application.OnTime / VBA로 정해진 시간, 일정 시간마다 매크로 실행하기 (0) | 2023.03.14 |
| VBA를 사용한 디지털 시계 만들기 (3) | 2023.03.10 |