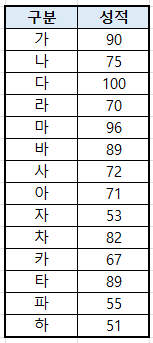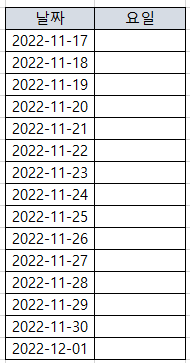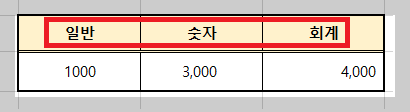자주는 아니지만 어디선가 자료를 다운 받아서 사용하려 했을 때 아래 그림과 같이 난잡한 형태로 데이터가 있으면, 보기도 어렵고 가공하기도 어렵습니다. 위 그림과 같이 지저분한 형태의 데이터를 아래 그림과 같은 형태로 바꾸는 방법입니다. 먼저 변환하고자 하는 형태는 아래 그림과 같습니다. 예시처럼 데이터의 갯수가 적으면 하나하나 복사해서 붙여넣거나 손으로 타이핑을 해도 괜찮습니다만, 그 데이터가 몇수십개만 넘어가도 정말 귀찮은 일이 되버립니다. 먼저 아래 그림과 같이 표를 만들어 줍니다. 먼저 아래 그림과 같은 형태로 데이터를 채워줍니다. 오른쪽 표의 데이터는 왼쪽표의 셀 주소에서 [ = ]을 제외한 것입니다. 왼쪽표가 두줄씩 규칙성을 띠므로 오른쪽 표에 [ 2 ]씩 증가하는 규칙을 만들어 준 후 자동채우..