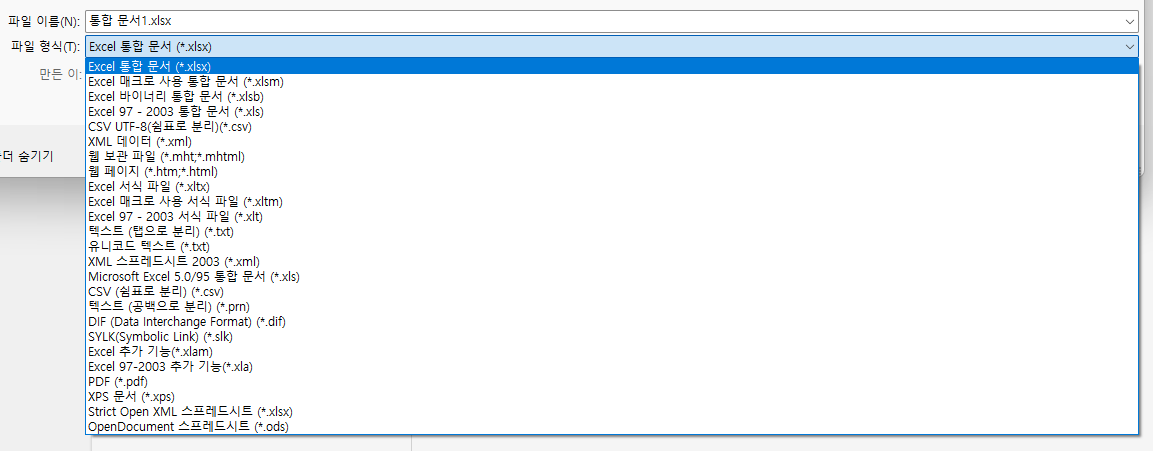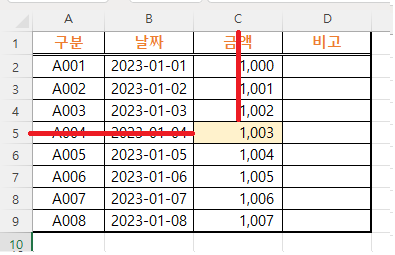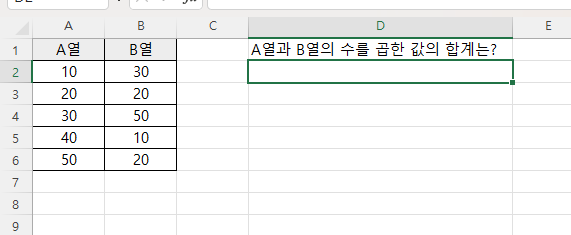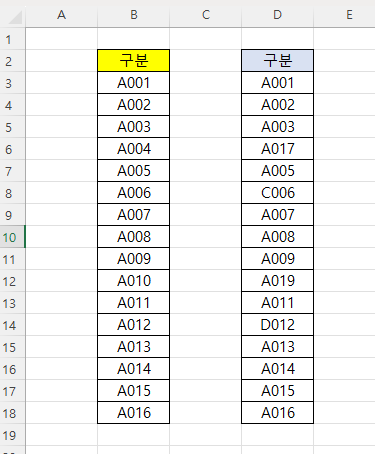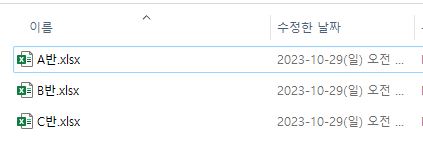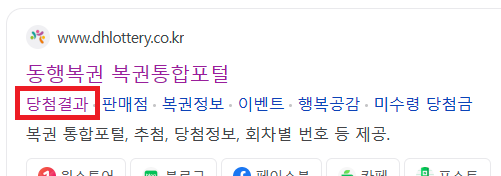[ 들어가며 ] 요즘 대부분의 엑셀 파일들이 [ xlsx ] 파일형식으로 저장이 될 것입니다. 엑셀에는 [ xlsx ] 파일형식 이외에도 여러가지 파일형식이 있습니다. [ xlsm, xlsb, xls ... ] 와 같이 다양한 파일형식이 있습니다. 엑셀 파일을 [ 다른 이름으로 저장하기 ]를 눌러 확인해보면 아래 그림과 같이 다양한 파일형식을 확인할 수 있습니다. 이렇게 다양한 파일형식의 차이점이 무엇인지 간단하게 확인해 보겠습니다. [ xlsx 파일 형식 ] xlsx 파일 형식은 엑셀 2007 이상 버전에서 사용하는 기본적인 파일형식입니다. XML 파일형식을 기반으로 저장되므로 호환성이 뛰어납니다. ※ XML 파일형식을 기반으로 저장한다는 의미는 아래에서 간단하게 설명하겠습니다. 2007이전 버전에서 ..