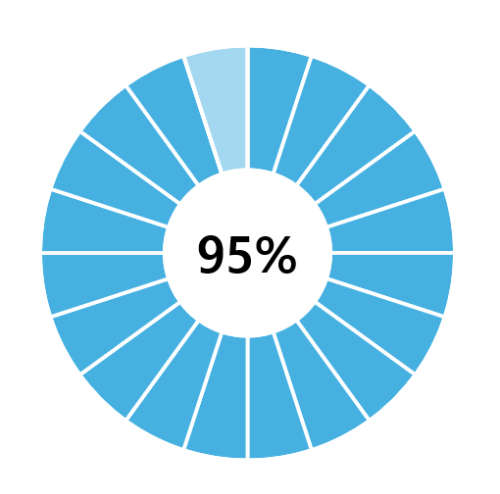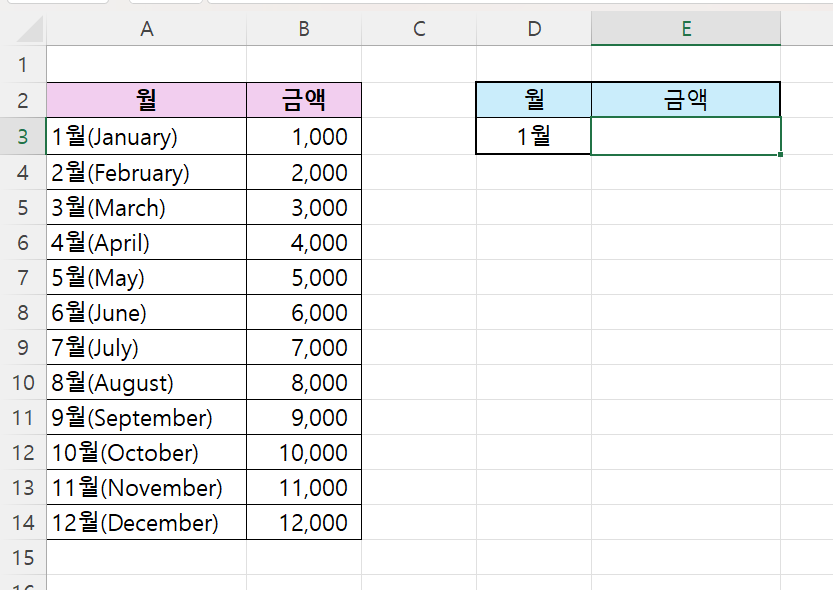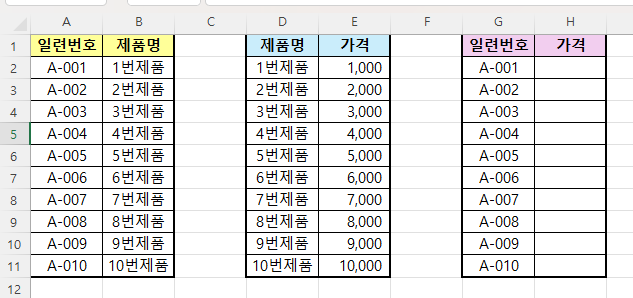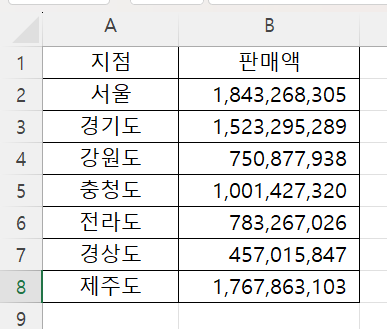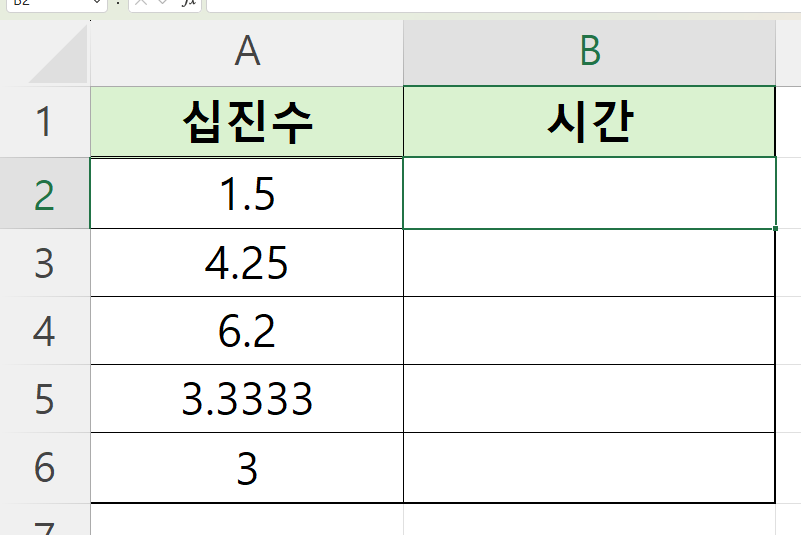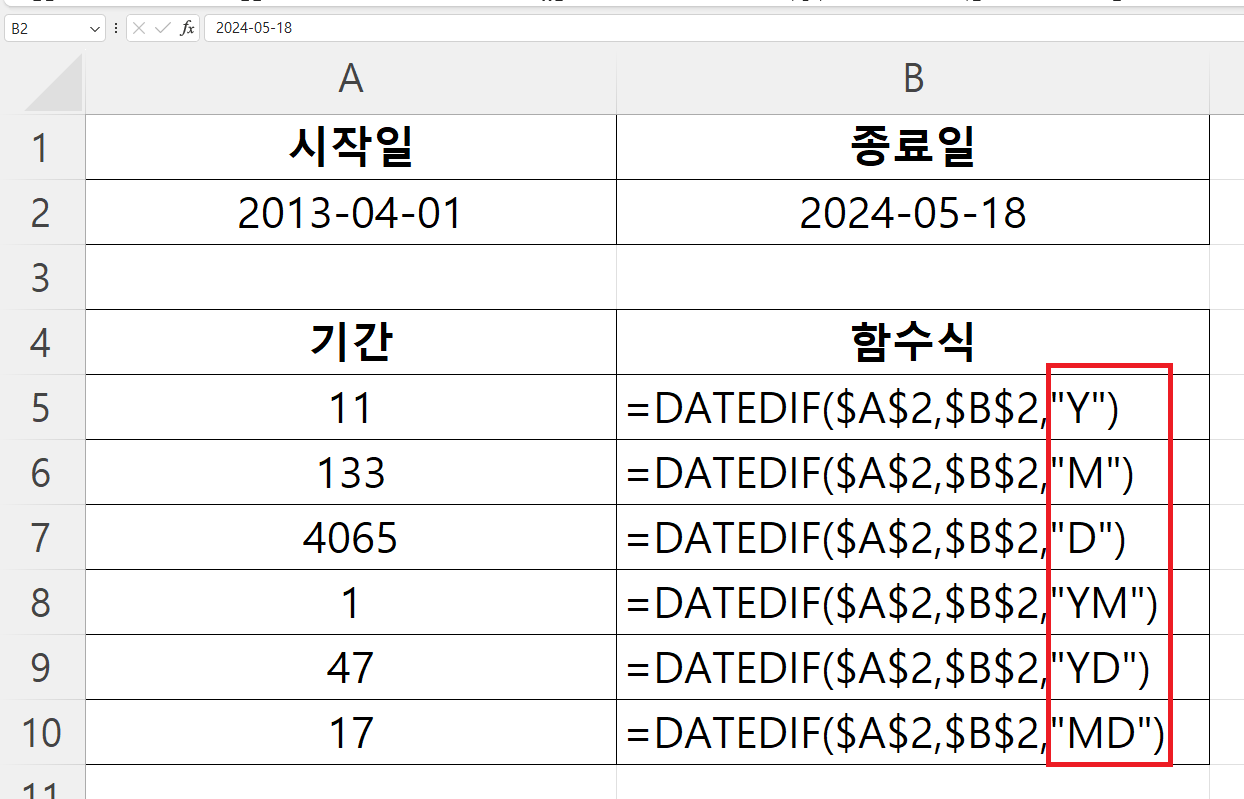보통 엑셀의 수식은 해당 셀의 값이 바뀌면 자동으로 그 값을 반영하여 계산을 합니다.아래 그림과 같이 수식이 입력되어 있다고 하면123이라는 숫자 대신 다른 숫자를 입력하면 바로 합계를 계산하여 화면에 반영을 해줍니다. 그런데 간혹 이렇게 계산이 바로 되지 않는 경우가 있습니다. 자동계산 설정하기 계산이 바로 반영되지 않는 경우는계산 방식이 수동으로 설정되어 있을 가능성이 높습니다. 아래 그림과 같이수식 → 계산 옵션 → 자동으로 설정하면 계산이 자동으로 반영되게 할 수 있습니다. 또 다른 방법으로는파일 → 옵션 → 수식 → 계산 옵션 → 통합문서 계산에서 자동으로 설정하시면 됩니다. 수동 계산이 필요한 경우 하지만 수동 계산이 필요한 경우가 있습니다.예를 들어 하나의 셀의 값이 변경된 경우 ..