[ 들어가며 ]
vlookup 함수는 엑셀에서 가장 많이 사용되는 함수 중 하나입니다.
개인적으로는 엑셀을 접하고 이 함수를 알게 된 것이
업무의 시간을 많이 단축해 주었기 때문에
최고의 함수라고 생각합니다.
간혹 업무를 하다 보면
아래 그림과 같은 상황이 발생할 경우가 있습니다.
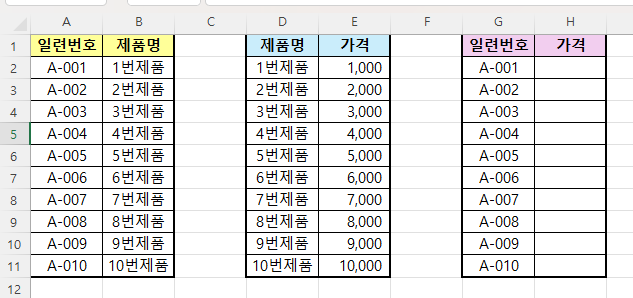
위 표와 같이 간단한 데이터에서는
두 번째 표에 있는 가격을
첫 번째 표에 있는 제품명 뒤에 붙이고
찾으면 쉽게 끝나지만
복잡한 표에서는 그러기도 쉽지 않습니다.
이런 경우에는
vlookup 함수를 중복 사용하여 문제를 해결할 수도 있습니다.
[ 두 개의 표에서 데이터 매칭 시키기 ]
결론부터 말하면
함수식은 다음과 같습니다.
=VLOOKUP(VLOOKUP(G2, $A$2:$B$11, 2, FALSE), $D$2:$E$11, 2, FALSE)
먼저 A-001이라는 일련번호가
어떤 제품명을 가지고 있는지 찾습니다.
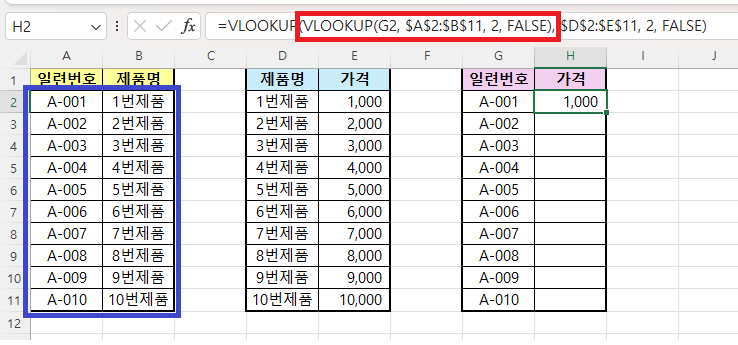
이렇게 함수식을 사용하면
A-001이라는 일련번호에 매칭되는 제품명이
Vlookup함수의 첫 번째 인자로 반환이 됩니다.
결국 위 그림의 빨간색 네모는
[ 1번제품 ]을 의미하게 됩니다.
그다음 Vlookup 함수를 한 번 더 사용하여
해당 제품의 가격을 찾으면 됩니다.
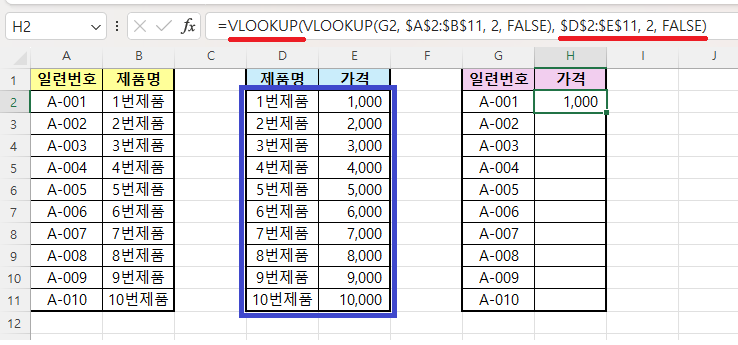
이렇게 vlookup 함수를 두 번 사용하게 되면
서로 다른 테이블에 일치하는 고유값이 있을 경우
그 값을 사용해서 내가 원하는 값을 찾을 수 있습니다.
주의할 점은
반드시 테이블의 범위는 절대참조를 사용해야 합니다.
어떤 표나 데이터에서 값을 찾아야 할 때
절대참조를 사용하지 않으면, 엉뚱한 값이 나올 수 있습니다.

[ 마치며 ]
앞서 말씀드렸지만
간단한 표에서는 직접 표를 가공하는 것이
훨씬 효율적이고 편합니다.
하지만 어떤 경우에는
데이터를 가공하는 데 걸리는 시간이 오래 걸리기도 하고
내가 가공을 제대로 했는지 검증해야 하기도 하는 등
불필요한 시간을 많이 잡아먹게 되기도 합니다.
이럴 경우 위 방법을 사용하시면
업무시간 단축에 도움이 됩니다.
여기를 방문하시면 더 많은 엑셀 관련 자료를 확인할 수 있습니다.
'EXCEL 다루기' 카테고리의 다른 글
| [ 기본 ] 각 시트의 서식 통일하기, 각 시트의 시작 셀 위치 및 화면 크기 일치시키기 (0) | 2024.07.24 |
|---|---|
| [ 응용 ] Vlookup 함수와 와일드카드 문자, 특정 단어 또는 일부 단어로 값 찾기 (0) | 2024.05.09 |
| [ 차트(그래프) ] 엑셀 바 차트(Bar Chart) 기본기, 엑셀 가로 막대 그래프 그리기 (0) | 2024.04.24 |
| [ 응용 ] 숫자를 시간으로 바꾸기, 시간을 숫자로 바꾸기 (0) | 2024.04.18 |
| [ 함수 ] 엑셀로 만나이 계산하기, DATEDIF 함수에 대한 이해 (1) | 2024.04.12 |