데이터의 시각화를 하는 방법 중 하나가
차트(그래프)입니다.
오늘은 아래 그림과 같은
도넛형 차트(그래프)를 만드는 방법을 알아보겠습니다.
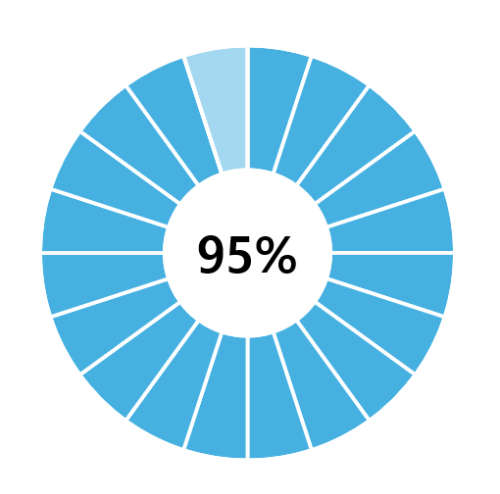
시작하기
먼저 데이터를 준비합니다.
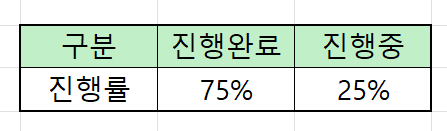
다음 차트를 추가합니다.
데이터를 먼저 선택하고,
아래 그림과 같이 삽입 탭에서 도넛형 차트를 추가할 수 있습니다.
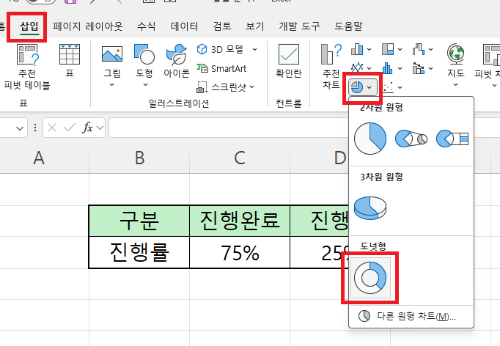
이제 차트를 추가하면 아래 그림과 같이
기본 형태가 나타납니다.
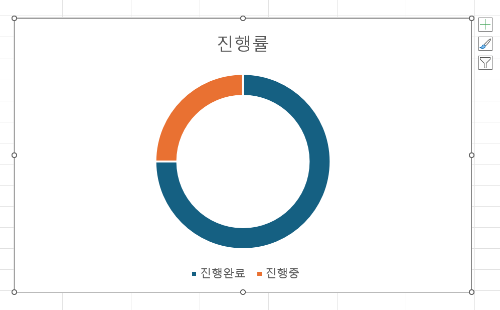
저는 모양을 꾸미기 위해
아래 그림의 빨간색 네모 부분은 삭제를 했습니다.
해당 부분을 클릭하고 Delete 키를 누르시면 됩니다.
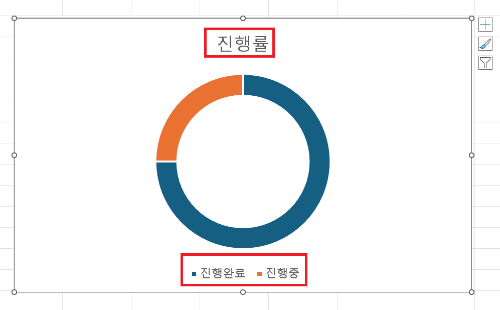
기본적인 차트는 모두 완성이 되었습니다.
이 대로 사용해도 문제는 없습니다.
이 아래에서는 조금 더 보기 좋게 꾸며 보겠습니다.
도넛차트 꾸미기
차트를 선택합니다.
아래 그림의 노란색 선 부분입니다.
선택 후 마우스 우클릭
데이터 선택 클릭
을 해줍니다.
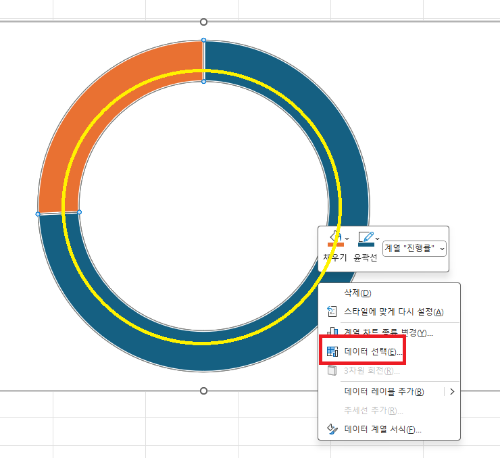
다음 나오는 창에서
추가를 눌러줍니다.
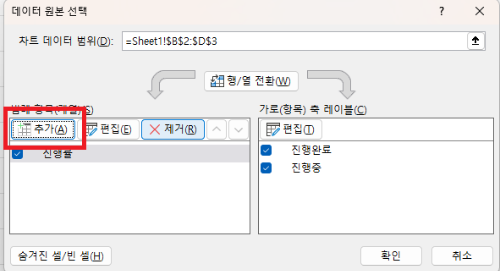
아래와 같은 창이 나타나면
계열 이름은 편한 이름을 지정해 줍니다.
계열 값에는 저는 1,1,..........,1 이런 형태로 20개를 입력했습니다.
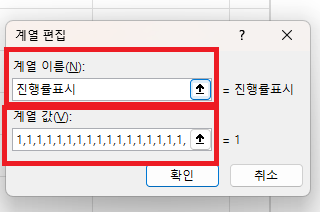
계열 값의 의미는 몇 칸으로 만들 것인지 적는 것입니다.
저처럼 20개를 쓰면 20개로 쪼개집니다.
계속 보시면 무슨 의미인지 쉽게 이해가 되실 겁니다.
이렇게 입력하시고 확인을 누르시면 아래 그림과 같이 나타납니다.
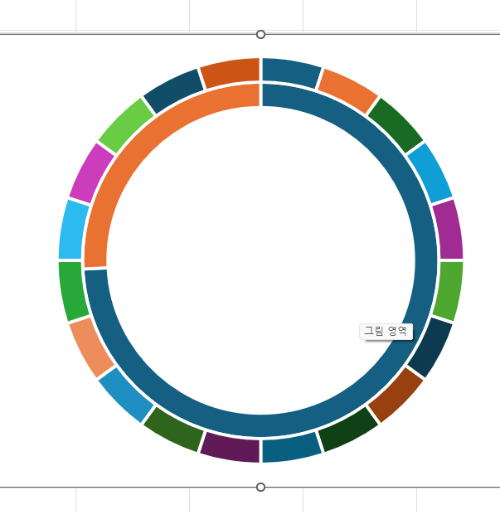
보시면 바깥쪽 원은 20칸으로 만들어졌습니다.
다시 차트를 선택하고 마우스 우클릭을 합니다.
그다음 데이터 계열 서식을 클릭합니다.
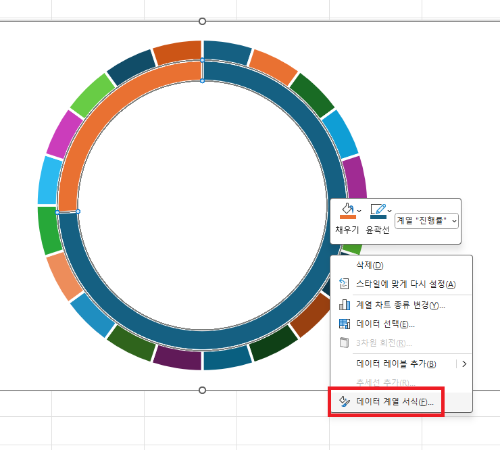
그러면 아래 그림과 같이
데이터 계열 서식 창이 화면의 오른쪽이나 왼쪽에 나타납니다.
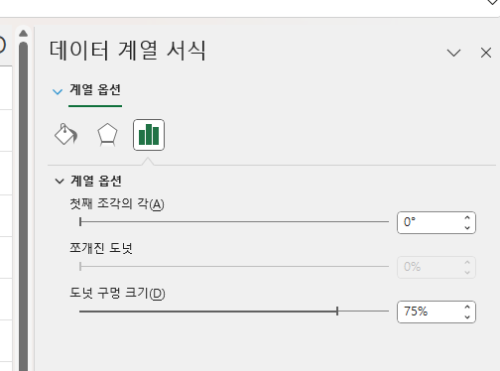
먼저 도넛 구멍 크기를 조절하겠습니다.
도넛 구멍 크기는 가운데 하얀색 원의 크기입니다.
저는 최종적으로 저 가운데 하얀색 원에
진행완료 상태를 표시할 것이기 때문에
적당히 남겨놓기 위해 40%로 설정하겠습니다.
다음 색을 바꾸기 위해
아래 그림과 같이 메뉴를 눌러줍니다.
그리고 색을 적절한 색으로 바꿔줍니다.
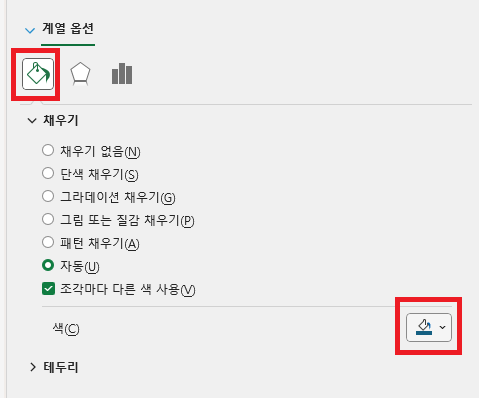
지금까지 따라 하셨다면
아래 그림과 같은 형태가 됩니다.
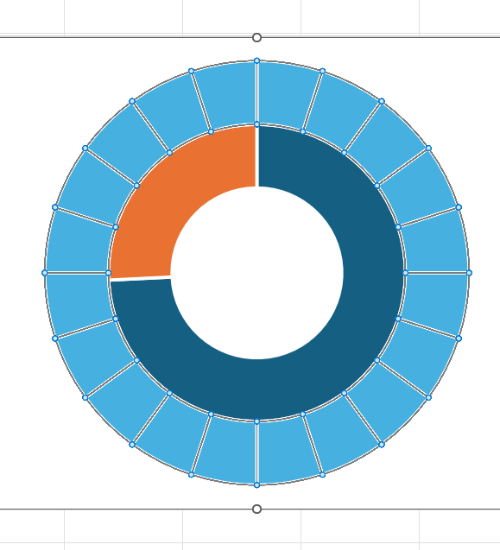
색을 바꾸실 때 주의하실 점은
현재 그래프가 두 개이므로
올바른 그래프를 선택하신 후 바꾸셔야 제대로 적용이 됩니다.
안쪽 그래프의 색이 바뀌신 분은
선택을 잘못하신 후 설정을 한 것이니,
바깥쪽 그래프를 잘 선택하신 후 설정하시면 됩니다.
다음
차트 디자인 → 차트 종류 변경
을 눌러줍니다.
이다음 아래 그립과 같이
맨 처음 생성됐던 그래프의 보조축을 체크해 줍니다.
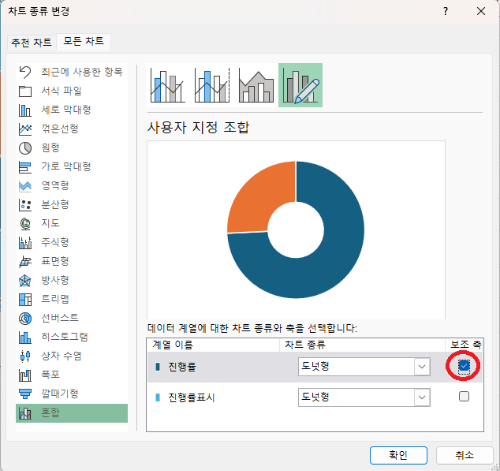
이렇게 보조축을 체크하면
원래 도넛 차트가 우리가 새로 만든 차트 위에 겹치게 됩니다.
이제 도넛 차트 모양이 아래 그림과 같이 됩니다.
먼저 도넛 차트의 파란색 부분을 선택한 후
마우스 우클릭 → 데이터 계열 서식
을 눌러줍니다.
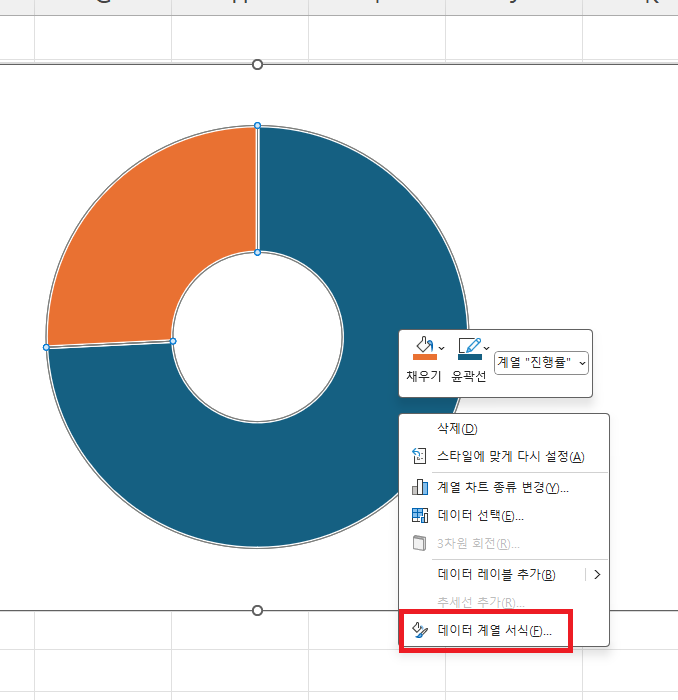
그다음 아래 그림과 같이
채우기 없음을 선택합니다.
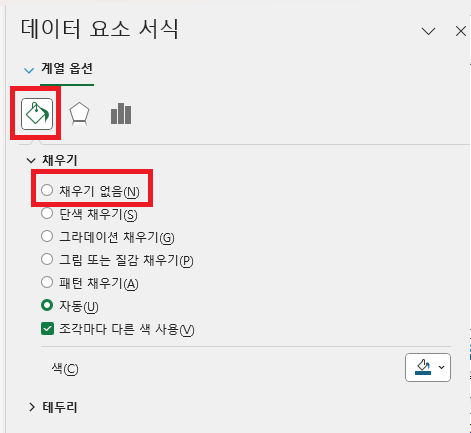
위에서 두 개의 차트가 겹쳤다고 말씀드렸습니다.
위에 있는 차트의 색을 없애버렸기 때문에
아래 차트의 색이 드러납니다.
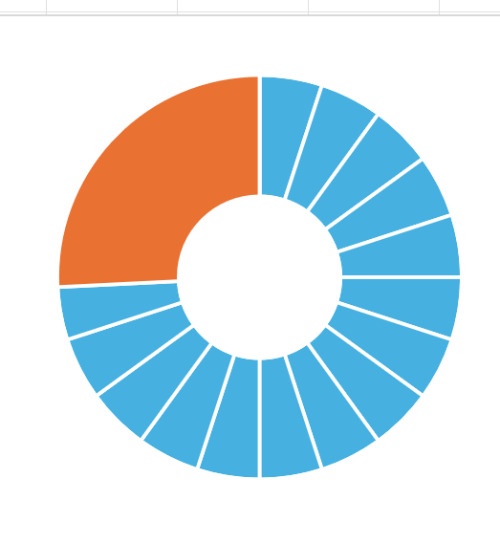
다음 주황색 부분도 동일한 절차를 거쳐줍니다.
색은 하얀색으로 지정을 합니다.
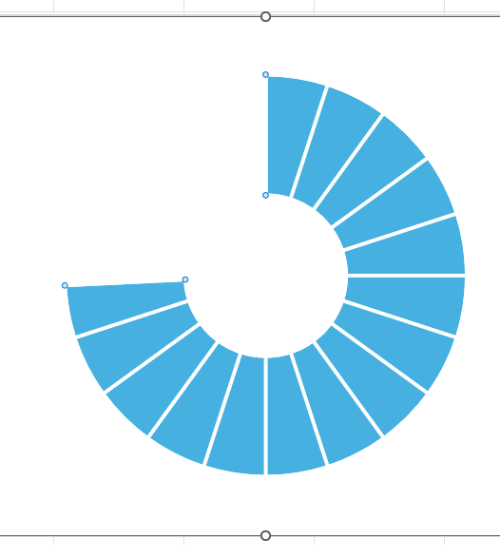
이제 이 상태가 됩니다.
마지막으로 투명도를 조절합니다.
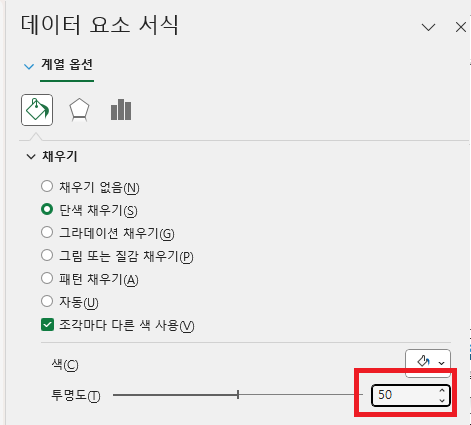
그러면 아래 그림과 같이
도넛 차트 꾸미기까지 모두 완료됩니다.
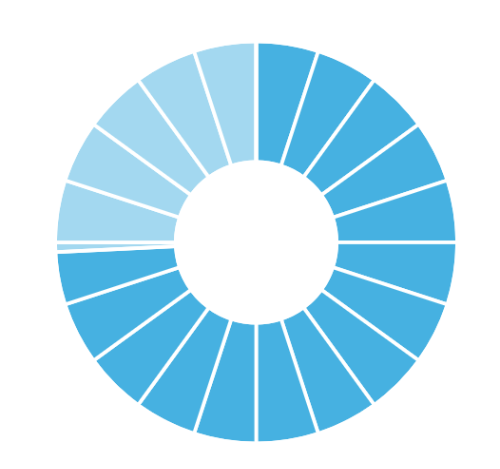
원 가운데 진행률 표시하기
이제 원 가운데에 진행률을 표시하겠습니다.
삽입 탭 → 도형 에서 사각형을 선택해
아래 그림과 같이 모양을 만들어 줍니다.
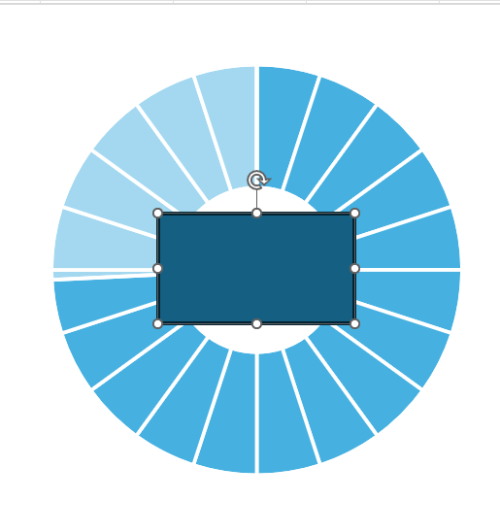
이제 방금 만든 사각형을 클릭하고
수식 표시줄로 이동해 수식을 아래 그림과 같이 입력합니다.
저는 진행완료 퍼센트를 표시할 것이기 때문에
=$C$3 이 입력되게 했습니다.
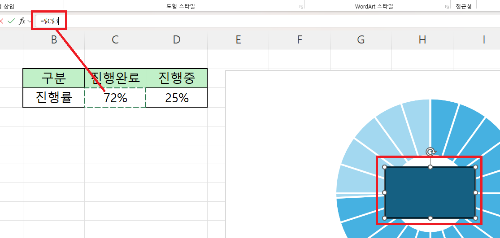
사각형을 선택한 상태로
홈 탭으로 이동해서 정렬을 해줍니다.
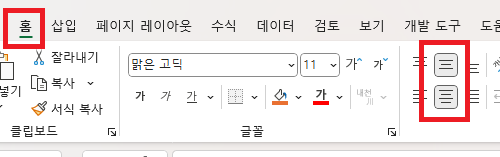
그리고 자신이 원하는 글꼴과 크기를 정해줍니다.
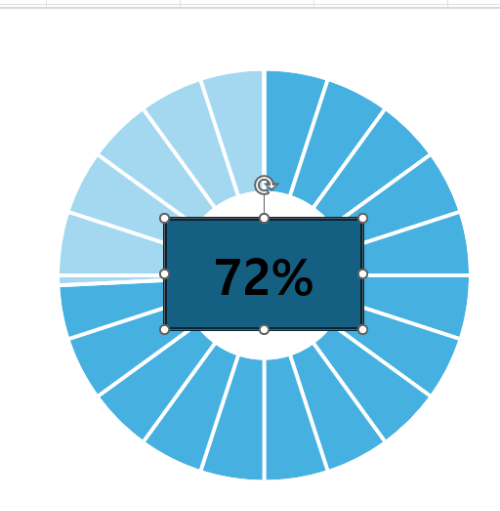
마지막입니다.
사각형은 계속 클릭한 상태로
도형서식 탭으로 이동하여 아래 그림과 같이 선택합니다.
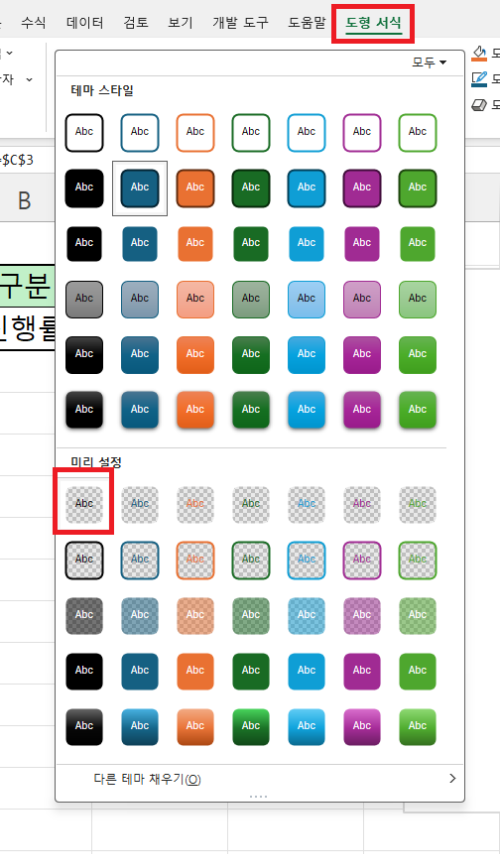
이제 도넛 차트가 완성이 되었습니다.
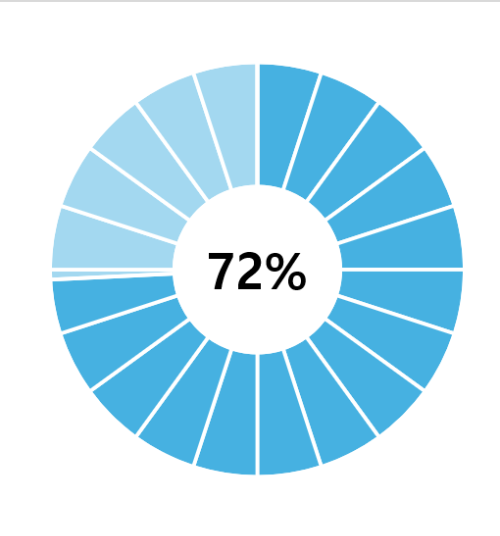
수치가 바뀌면 그래프도 자동으로 변경이 됩니다.
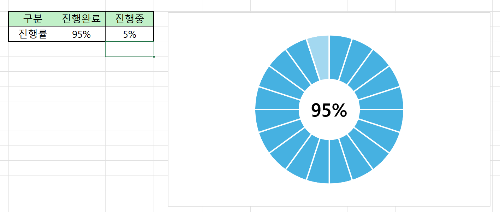
마 치 며
도넛차트는 구성비율을 시작적으로 표현하는 데
효과적인 도구입니다.
색을 꾸미는 부분은 디자인의 요소이기 때문에
이 방식을 사용하면
디자인 감각이 있으신 분들은 더 멋진 차트를 꾸밀 수 있으실 겁니다.
여기를 방문하시면 더 많은 엑셀 관련 자료를 확인할 수 있습니다.
'EXCEL 다루기' 카테고리의 다른 글
| [ 기본 ] 엑셀의 계산 자동으로 설정하기, 자동 계산 안될 때 해결 방법 (0) | 2024.09.08 |
|---|---|
| [ 응용 ] 최댓값과 최솟값을 제외한 값들의 평균을 구하는 방법 (0) | 2024.08.29 |
| [ 기본 ] 셀 크기에 맞추어 사진 넣기(사진 비율 유지) (0) | 2024.08.08 |
| [ 기본 ] 각 시트의 서식 통일하기, 각 시트의 시작 셀 위치 및 화면 크기 일치시키기 (0) | 2024.07.24 |
| [ 응용 ] Vlookup 함수와 와일드카드 문자, 특정 단어 또는 일부 단어로 값 찾기 (0) | 2024.05.09 |