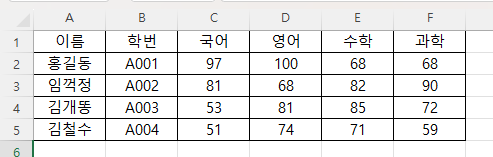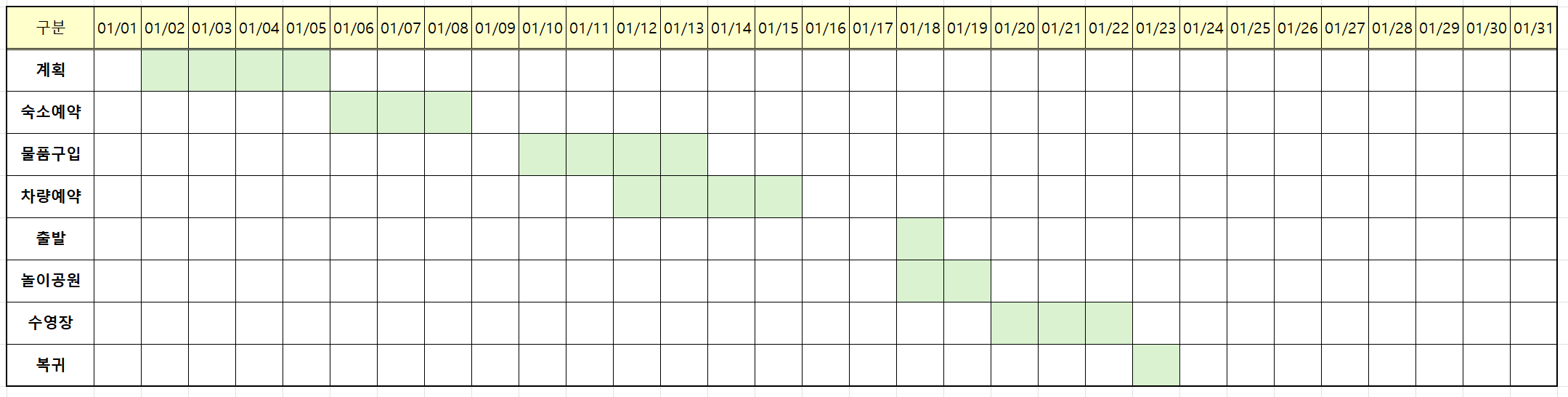지난 블로그에서 두 데이터를 비교하고,조건부 서식을 사용하여다른 부분에는 색을 칠하여 확인하는 방법을 알아보았습니다.☞ 엑셀 두 데이터 비교하기, 엑셀 데이터 비교하여 다른 부분 찾기 이번에는 동일한 주제를 가지고 함수를 사용하여 두 데이터를 비교하는 방법을 알아보겠습니다. IF, COUNTIF 함수 사용하여 데이터 비교하기 한 목록에서 다른 목록에 누락된 값을 찾으려면 IF 함수, COUNTIF 함수를 사용하여 값을 찾을 수 있습니다. 아래 그림의 원본과 체크를 비교하여원본에는 없지만 체크에는 있는 데이터를 찾아 결과에 표시하는 방법입니다. 함수식은 D2셀부터 D18셀까지 입력하고,사용할 함수식은 다음과 같습니다.=IF(COUNTIF($A$2:$A$11,C2), "존재", "부존재") 위 함수식을 ..