[ 들어가며 ]
사용할 일이 많지는 않았지만,
시간을 숫자로 표시하는 경우가 있습니다.
예를 들면 1.5시간, 4.25시간
일상에서는 잘 사용하지 않지만,
엑셀 데이터에서는 경우에 따라서는 사용되기도 합니다.
이렇게 숫자로 되어 있는 시간을
우리에게 익숙한 시간으로 바꾸는 방법을 알아보겠습니다.
[ 숫자를 시간으로 바꾸기 ]
엑셀에서는 시간도 숫자입니다.
눈에 보이지는 않지만,
날짜 시간이 모두 숫자로 계산이 됩니다.
엑셀이 날짜를 어떻게 내부적으로 계산하는지 참고하시려면
아래를 클릭해 보시면 됩니다.
[ 기본 ] 엑셀의 날짜는 숫자, 엑셀 날짜 표시 방법 (tistory.com)
먼저 아래 그림을 보시면
좌측에 숫자가 표시되어 있습니다.
좌측에 표시된 숫자를
우측에는 시간으로 표시해 보겠습니다.
예를 들면,
1.5는 1시간 30분으로 표시되는 형태로 하겠습니다.
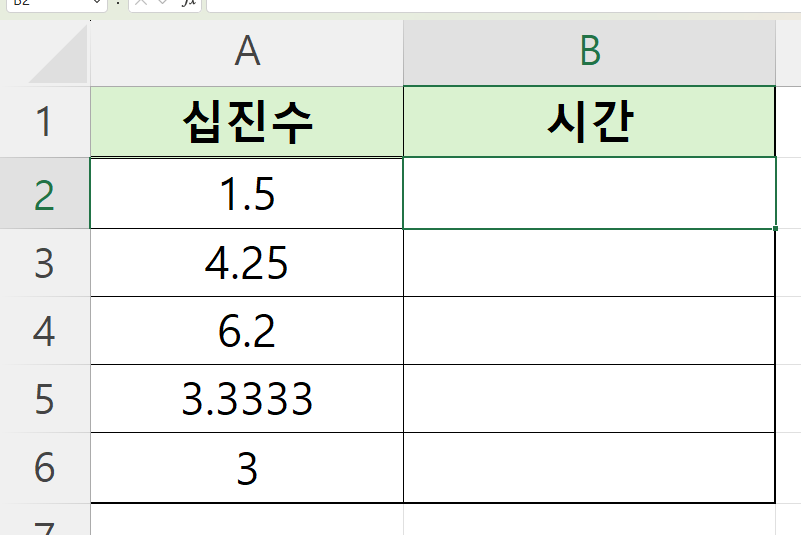
먼저 아래 그림과 같이
B2셀에 수식을 입력해 줍니다.
A열에 입력된 숫자를 24로 우선 나누어 주는 수식입니다.

그다음 자동 채우기를 하면
아래 그림과 같이 나타나게 됩니다.
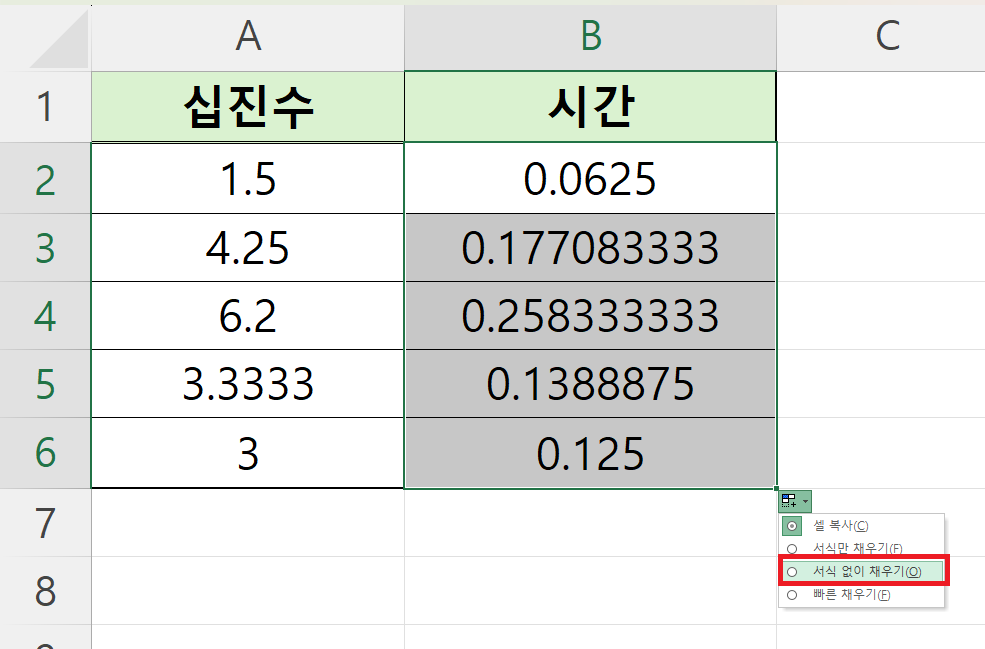
이제 B2셀부터 B6셀까지 선택을 하신 후
[ 홈 ] 탭의 [ 표시형식 ]을 [ 시간 ]으로 바꾸어 줍니다.

이제 아래 그림과 같이
숫자가 시간으로 표시가 됩니다.

[ 시간 표시방법 바꾸기 ]
위 형태로 시간을 표시할 수 있지만,
다른 형태로도 시간을 표시할 수 있습니다.
B2셀부터 B6셀까지 선택 후
[ Ctrl + 1 ]을 눌러 [ 셀 서식 ] 창을 열면
아래 그림과 같이
[ 시간 ]의 표시형식을 바꾸는 기능이 나타납니다.
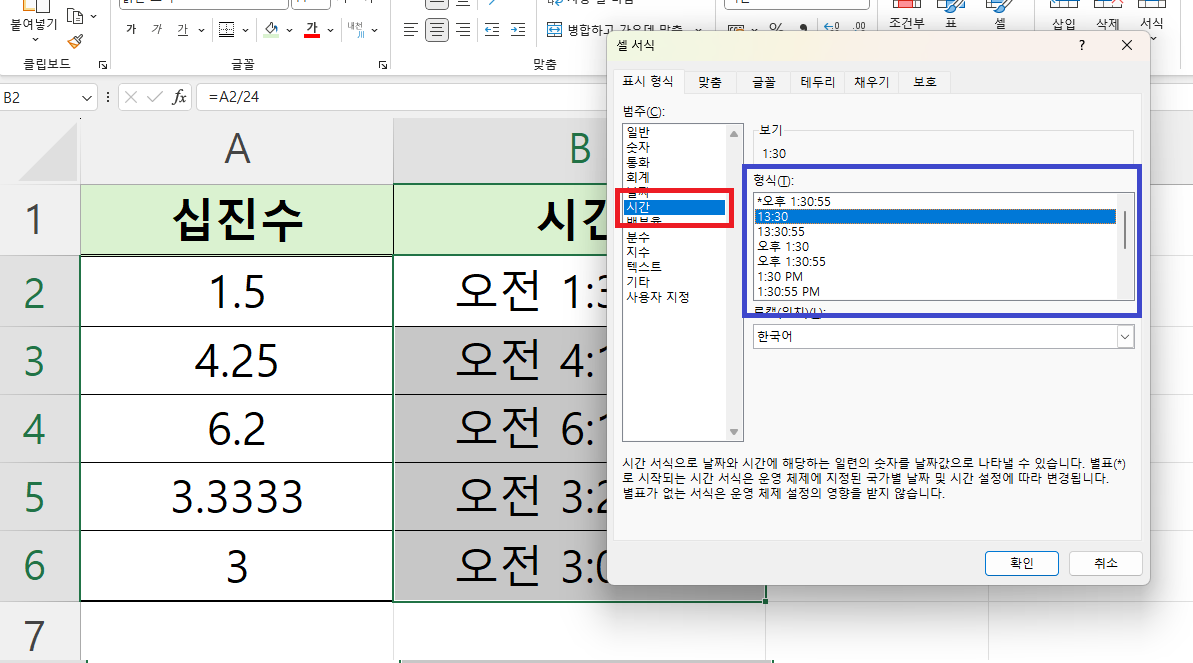
위 그림처럼 선택을 한 후
[ 확인 ]을 누르면 아래 그림과 같이
시간의 표시형식이 바뀌게 됩니다.
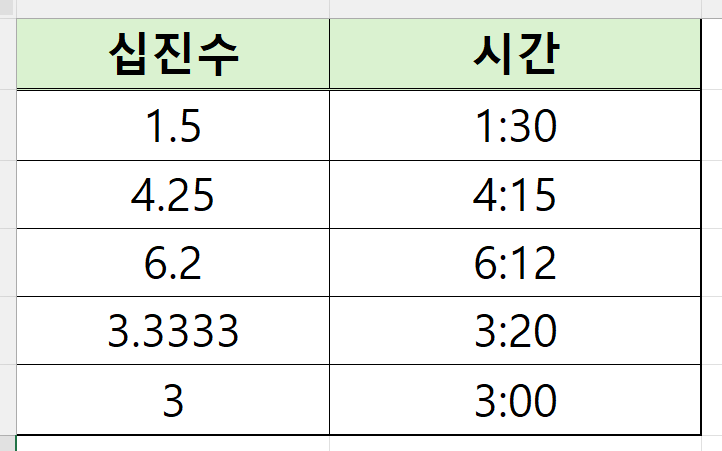
[ 시간을 숫자로 바꾸기 ]
이미 아시겠지만,
시간을 숫자로 바꾸려면
숫자를 시간으로 바꾸는 방법을 거꾸로 하시면 됩니다.
예를들어
아래 그림은 B열에 입력된 시간을
A열에 숫자로 표시한 것입니다.
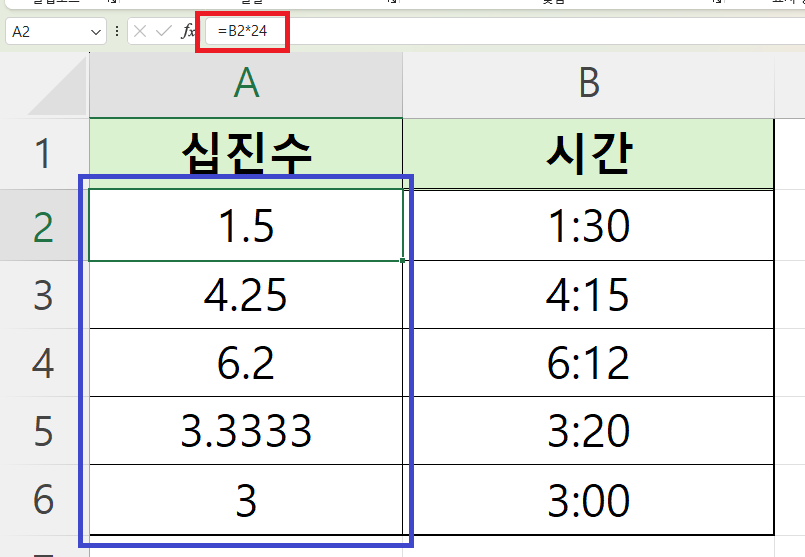
B열에 입력된 시간에 24를 곱한 후
표시형식을 [ 일반 ]으로 바꾸어 주시면
시간이 숫자로 표시가 됩니다.
'EXCEL 다루기' 카테고리의 다른 글
| [ 응용 ] 엑셀 두 테이블(표)에서 매칭되는 값 찾기, Vlookup 함수 두 번 사용하여 매칭되는 값 찾기 (0) | 2024.05.08 |
|---|---|
| [ 차트(그래프) ] 엑셀 바 차트(Bar Chart) 기본기, 엑셀 가로 막대 그래프 그리기 (0) | 2024.04.24 |
| [ 함수 ] 엑셀로 만나이 계산하기, DATEDIF 함수에 대한 이해 (1) | 2024.04.12 |
| [ 응용 ] 엑셀에서 특정 문자, 글자 및 단어의 개수 세는 방법 (0) | 2024.04.09 |
| [ 함수 ] 문자의 길이, 개수를 세는 함수 LEN, 문자의 개수 세기 (0) | 2024.04.05 |