[ 들어가며 ]
엑셀은 데이터를 관리, 가공하는데
매우 다양한 기능을 제공하는 프로그램입니다.
오늘은 엑셀의 차트 중
기본적으로 쓰이는
가로 막대그래프에 대해 알아보겠습니다.
막대그래프에는 세로 막대그래프와 가로 막대그래프가 있는데,
매우 직관적이고 단순하여 많은 사람이 이해하기 쉽습니다.
그래서 다양한 분야에서 많이 사용이 되고 있는 그래프입니다.
[ 가로 막대 그래프 그리기 ]
가로 막대 그래프를 그리는 방법은 간단합니다.
먼저 아래 그림과 같이
그래프로 표현하고자 하는 데이터를 준비합니다.
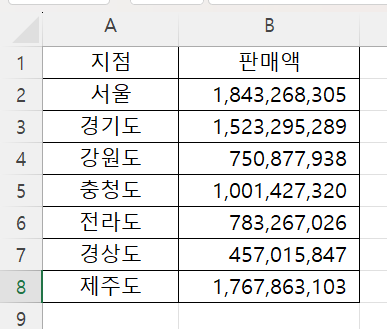
그 다음 아래 그림의 파란색 네모와 같이
데이터의 범위를 선택한 후
[ 삽입 ] → [ 차트 모양 ] → [ 2차원 가로 막대형 ]에서
원하는 모양을 선택해 줍니다.
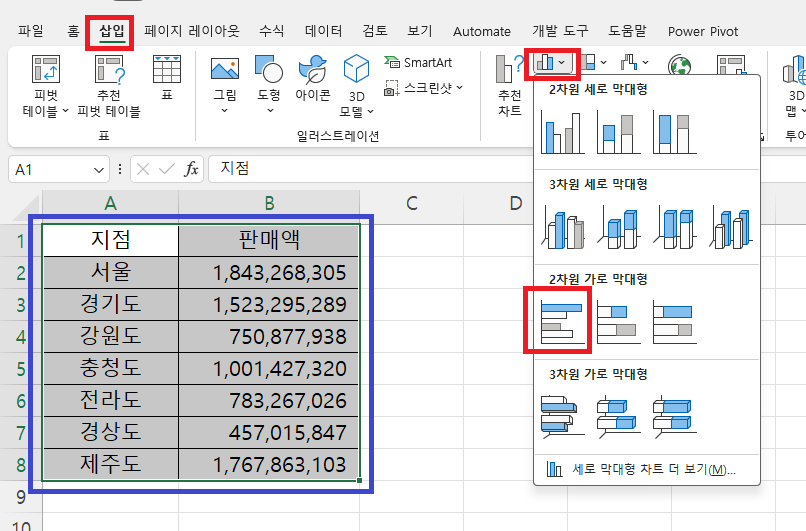
저는 맨 앞에 있는 모양의 차트를 선택했습니다.
이렇게 선택만 하면
간단하게 가로 막대그래프를 그릴 수 있습니다.

위 그림에서 빨간 원을 누르고 드래그를 하면
그래프의 크기를 조절할 수 있습니다.
[ 데이터 정렬하기 ]
아래 그림을 보시면
원본의 데이터는
[ 서울 → 경기도 → 강원도 → 충청도 → 전라도 → 경상도 → 제주도 ]
순서로 되어 있는데
차트의 순서는
[ 제주도 → 경상도 → 전라도 → 충청도 → 강원도 → 경기도 → 서울 ]
의 순서로 되어 있습니다.
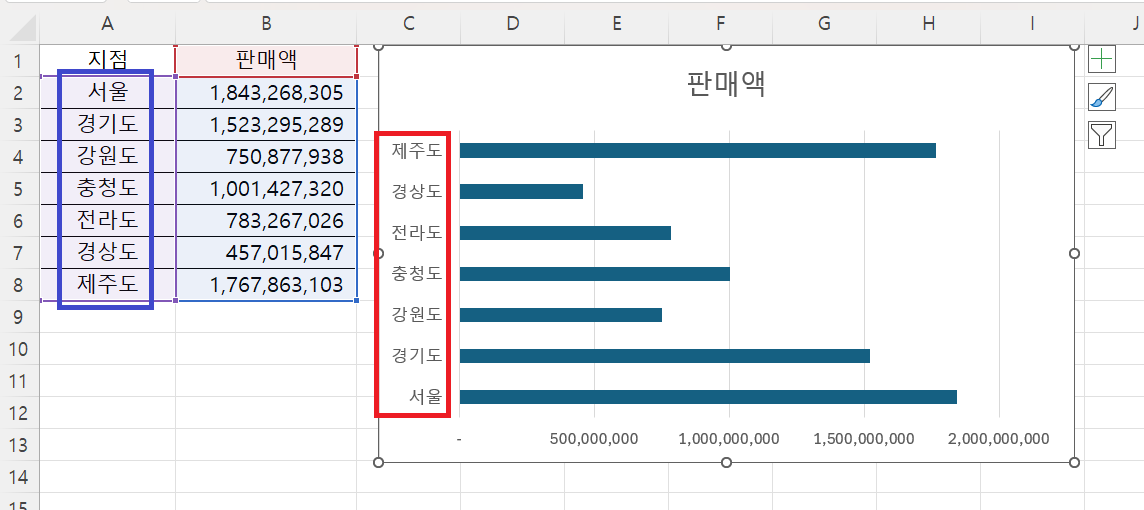
이 순서를 바꾸어 보겠습니다.
먼저 아래 그림의 빨간색 부분을 클릭하면
아래 그림과 같이 모양이 바뀝니다.
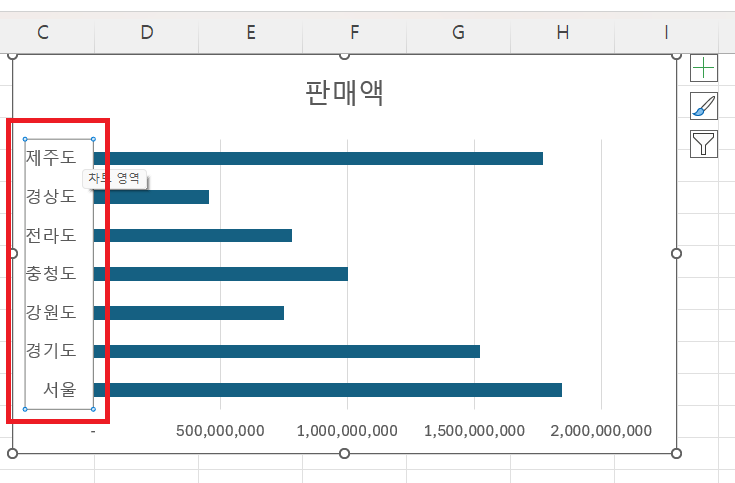
그다음 [ Ctrl + 1 ]을 눌러
[ 축 서식 ]을 열어줍니다.
그 다음
[ 축 옵션 ]은 [ 세로(항목) 축 ]을 선택하시고
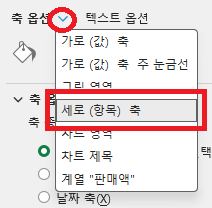
아래 그림의 빨간 원을 선택하신 후
[ 항목을 거꾸로 ]에 체크를 해줍니다.

그러면 아래 그림과 같이
원본의 데이터와 같은 형태로 정렬이 됩니다.
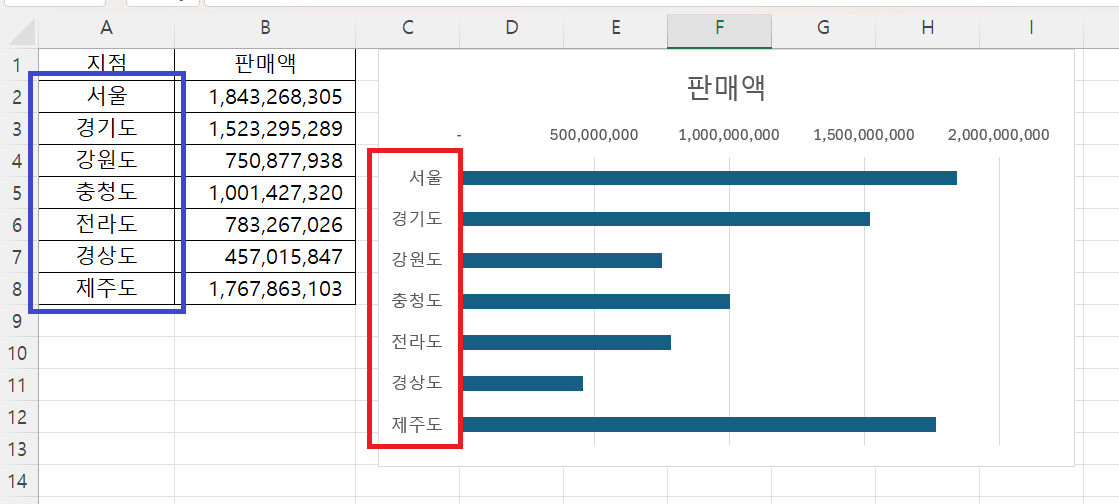
만약 원본의 데이터를 오름차순 또는 내림차순으로 정렬을 하면
표 역시 같은 형태로 정렬이 됩니다.
아래 그림과 같이
[ 판매액 ]에서 마우스 우클릭을 한 후
[ 정렬 ] → [ 텍스트 내림차순 정렬 ]을 눌러서
내림차순으로 정렬을 해보겠습니다.

그러면 차트의 모양이 아래 그림과 같이
데이터의 정렬 형태와 같은 모양으로 바뀌게 됩니다.
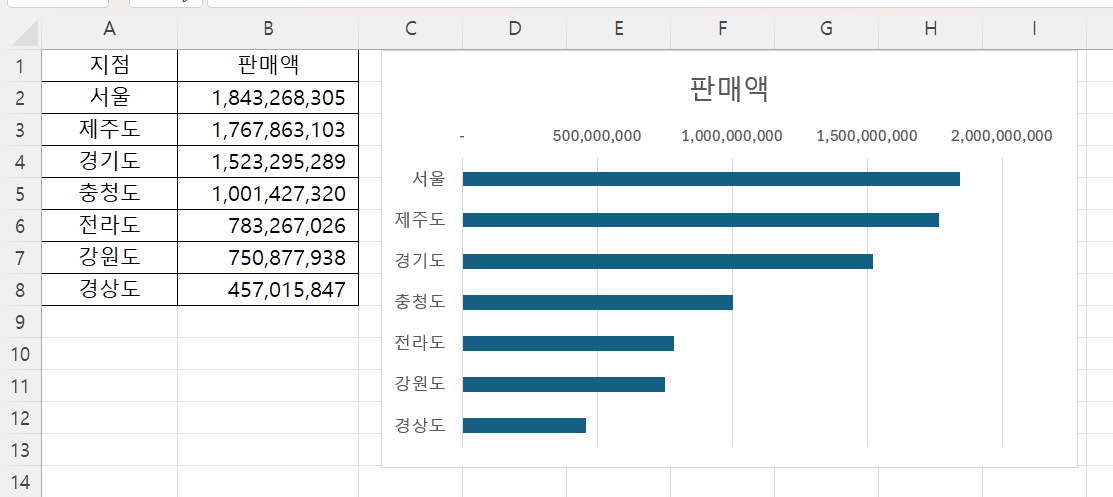
여기를 방문하시면 더 많은 엑셀 관련 자료를 확인할 수 있습니다.
'EXCEL 다루기' 카테고리의 다른 글
| [ 응용 ] Vlookup 함수와 와일드카드 문자, 특정 단어 또는 일부 단어로 값 찾기 (0) | 2024.05.09 |
|---|---|
| [ 응용 ] 엑셀 두 테이블(표)에서 매칭되는 값 찾기, Vlookup 함수 두 번 사용하여 매칭되는 값 찾기 (0) | 2024.05.08 |
| [ 응용 ] 숫자를 시간으로 바꾸기, 시간을 숫자로 바꾸기 (0) | 2024.04.18 |
| [ 함수 ] 엑셀로 만나이 계산하기, DATEDIF 함수에 대한 이해 (1) | 2024.04.12 |
| [ 응용 ] 엑셀에서 특정 문자, 글자 및 단어의 개수 세는 방법 (0) | 2024.04.09 |