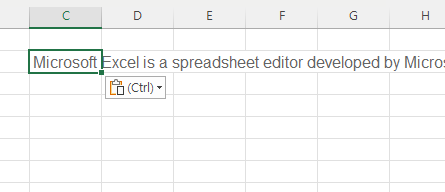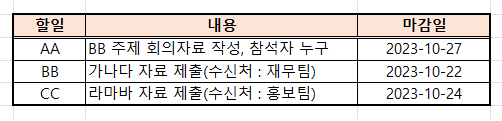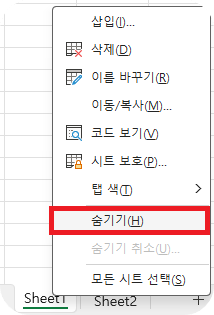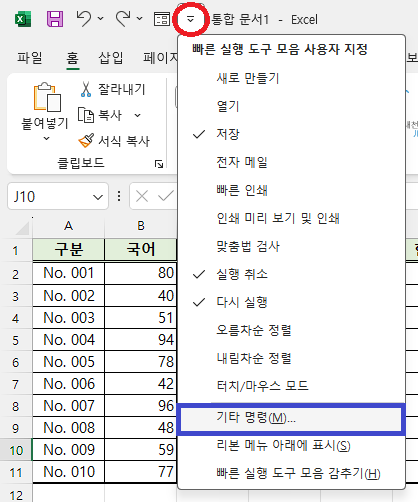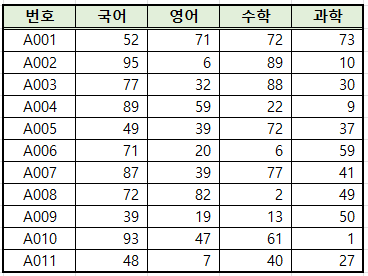엑셀 2019 버전에서 부터 엑셀에 번역기능이 추가되었습니다. 외국 웹페이지의 데이터를 불러오거나 글을 수집하는 경우에 별도의 변역기 사용없이 엑셀 2019에서는 간단하게 번역이 가능합니다. 만약 현재 사용하시는 엑셀 버전에서 번역기능이 제공되지 않는 다면 아래 링크를 클릭하셔서 직접 사용자 정의함수를 만들어 사용이 가능합니다. ※ 엑셀 VBA 번역 사용자 정의 함수 만들기, 엑셀 VBA 번역기 직접 만들어 사용하기, 엑셀 영어 번역 [ 사용방법 ] 테스트를 하기 위해 먼저 영어로 된 사이트에 접속을 한 후 아무 문구나 복사해서 붙여넣기를 해줍니다. 저는 wikipedia 에서 excel을 검색하면 나오는 문구를 복사하였습니다. 다음은 복사한 문구입니다. Microsoft Excel is a spread..