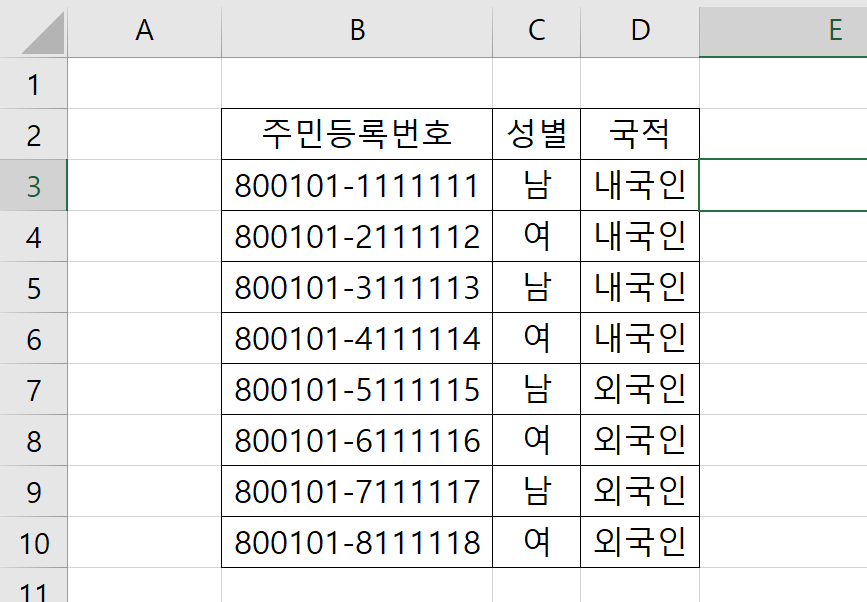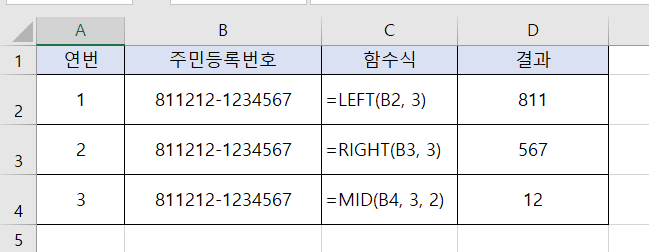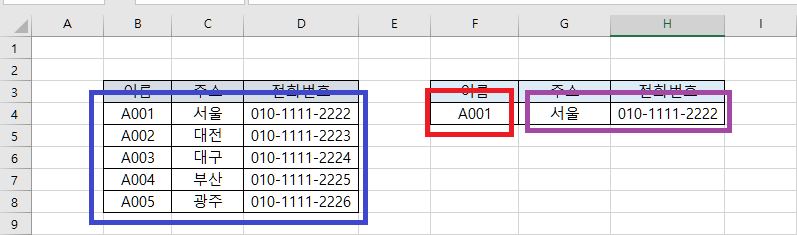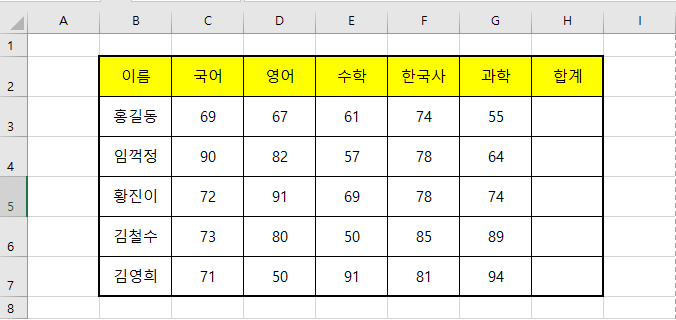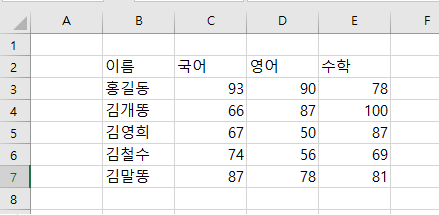주민등록번호에서 성별을 확인하는 방법을 알아보겠습니다. 성별은 주민등록번호의 뒷자리 첫번째에서 확인할 수 있습니다. 주민등록번호 뒷자리의 첫번째 자리에 의한 성별 확인방법을 찾아보니 아래와 같습니다. 1 : 1900 ~ 1999년에 태어난 남성 2 : 1900 ~ 1999년에 태어난 여성 3 : 2000 ~ 2099년에 태어난 남성 4 : 2000 ~ 2099년에 태어난 여성 5 : 1900 ~ 1999년에 태어난 외국인 남성 6 : 1900 ~ 1999년에 태어난 외국인 여성 7 : 2000 ~ 2099년에 태어난 외국인 남성 8 : 2000 ~ 2099년에 태어난 외국인 여성 주민등록번호에 따라 위 그림과 같은 결과를 보여주는 방법을 알아보겠습니다. 먼저 [ 성별 ]을 나타내는 부분은 주민등록번호 뒷..