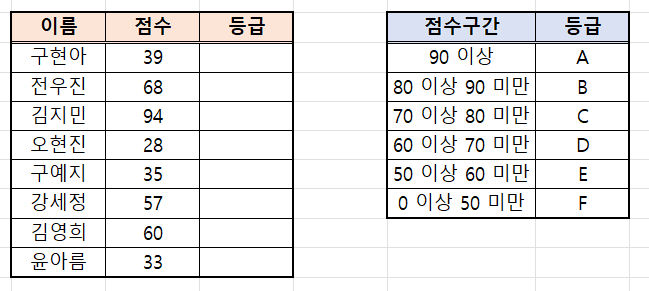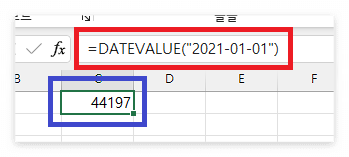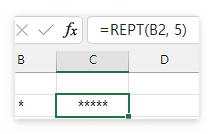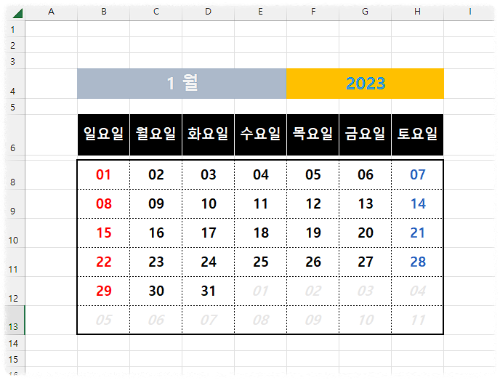[ 최종 결과물 작동 모습 ] 위 화면을 보시면 작동 방법을 직관적으로아실 수 있을 것입니다. 검색어를 입력하는 즉시 해당 내용을 반영하여 보여줍니다. 단, 검색어는 맨 앞단어부터 차례대로 찾기 때문에 위와 같은 데이터에서 맨 첫단어를 [ B ]로 입력하면 데이터가 없다고 출력이 됩니다. 제가 글로 표현을 잘못했다면, 아래 내용을 따라 만들어 보신 후 [ B ]부터 입력해보시면 어떤 문제가 있는 지 확인이 가능합니다. [ 기본 데이터 만들기 ] 먼저 기본이 되는 데이터를 아래 그림과 같이 만들어 줍니다. 기본 데이터를 다른 곳에서 불러와 검색창에 입력된 단어로 찾는 구조이기 때문에 기본 데이터는 필요합니다. [ 검색창 모양 만들기 ] 먼저 위 그림과 같이 모양을 먼저 만들어줍니다. [ 검색 창 ] 아래에..