[ 최종 결과물 작동 모습 ]

위 화면을 보시면 작동 방법을 직관적으로아실 수 있을 것입니다.
검색어를 입력하는 즉시 해당 내용을 반영하여 보여줍니다.
단, 검색어는 맨 앞단어부터 차례대로 찾기 때문에
위와 같은 데이터에서
맨 첫단어를 [ B ]로 입력하면 데이터가 없다고 출력이 됩니다.
제가 글로 표현을 잘못했다면,
아래 내용을 따라 만들어 보신 후
[ B ]부터 입력해보시면 어떤 문제가 있는 지 확인이 가능합니다.
[ 기본 데이터 만들기 ]
먼저 기본이 되는 데이터를 아래 그림과 같이 만들어 줍니다.
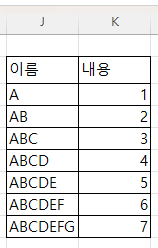
기본 데이터를 다른 곳에서 불러와
검색창에 입력된 단어로 찾는 구조이기 때문에
기본 데이터는 필요합니다.
[ 검색창 모양 만들기 ]
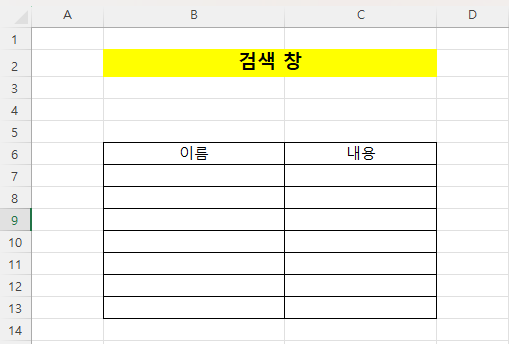
먼저 위 그림과 같이 모양을 먼저 만들어줍니다.
[ 검색 창 ] 아래에 있는 표는
기본 데이터의 모양과 일치하게 만드시면 됩니다.
검색 창과 표 사이에는
검색어를 입력할 수 있는 텍스트 입력상자가 위치하게 됩니다.
텍스트 입력상자를 만드는 방법입니다.

[ 개발 도구 ] 메뉴에서
파란색 원 안에 있는 [ 텍스트 상자 ]를 선택한 후
원하는 위치에 모양을 만들어 줍니다.
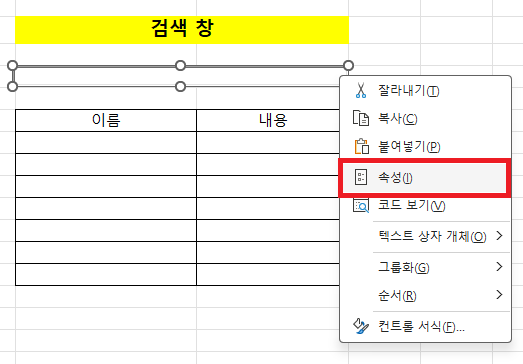
위 그림과 같이 [ 텍스트 상자 ]를 만들어 준 후
[ 텍스트 상자 ]에 마우스를 가져간 후
마우스 오른쪽 버튼을 누르신 다음
[ 속성 ]을 선택해 줍니다.

위와 같은 화면이 나타나면
[ LinkedCell ]에 값을 입력합니다.
저는 [ B4 ]셀을 연결했습니다.
텍스트 상자가에 가려져 보이지 않는 셀과
연결하는 것이 보기 좋습니다.
다음 [ 속성 ]창을 닫아줍니다.
그러고 난 후에 [ 개발도구 ] 메뉴에서 활성화 되어있는
[ 디자인 모드 ]를 눌러 비활성화 시켜줍니다.
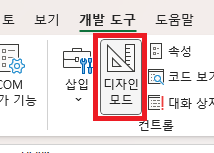
비활성화 시키지 않으면 [ 텍스트 상자 ]에 값이 입력되지 않습니다.
[ 함수식 입력하기 ]
이제 마지막으로 함수식을 입력하면 됩니다.
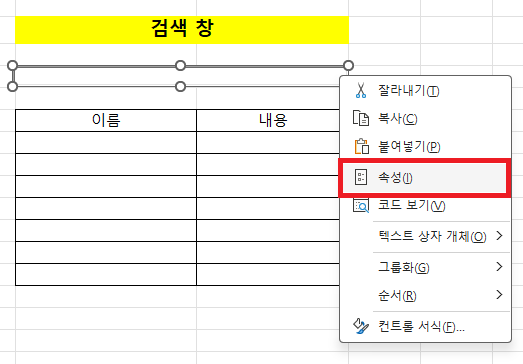
위에 있던 그림을 다시 불러왔습니다.
[ 이름 ] 아래의 셀에 다음 함수식을 입력해 주세요
=FILTER(J3:K9, LEFT(J3:J9, LEN(B4))=B4,"None")
FILTER 함수의 첫번째 인자는
기본 데이터에서 아래 파란색 부분입니다.
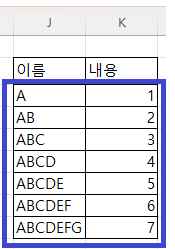
FILTER 함수의 두번째 인자인
LEFT 함수의 첫번째 인자 범위는
기본데이터에서의 빨간색 부분입니다.
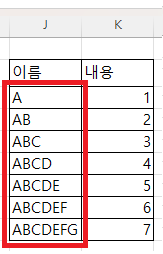
[ 마무리 ]
이제 검색창에 글자를 입력하시면
해당 글자로 시작하는 값들만 추출되어 출력이 됩니다.
정확히는 기억이 나지 않으나,
FILTER 함수는
오피스 2019 버전부터 사용이 가능한 것으로 알고 있습니다.
알파벳의 경우 바로 작동하나
한글의 경우 바로바로 작동이 되지 않습니다.
알파벳의 경우 A 만 입력해도 커서가 다음칸으로 넘어갑니다.
하지만 한글의 경우 하나의 글자가 완성됐다고 인식하기 까지
다음 칸으로 커서가 넘어가지 않기에 그런것으로 보입니다.
예를들어 [ 가 ]를 입력하고 엔터를 치면 정상 작동하나
[ 가 ]만 입력한 채로 가만히 있으면
커서가 다음칸으로 넘어가지 않아
글자가 완성된 것으로 인식이 안되는 것 같습니다.
2023.12.03 - [EXCEL 다루기] - [ 응용 ] 엑셀 검색창 만들기 두번째, 일부 단어로도 검색하기
2023.12.03 - [EXCEL 다루기] - [ 응용 ] 엑셀 검색창 만들기 세번째, 간단한 매크로 기능을 이용한 검색기능 만들기
여기를 방문하시면 더 많은 엑셀 관련 자료를 확인할 수 있습니다.
'EXCEL 다루기' 카테고리의 다른 글
| [ 기본 ] 엑셀 데이터 관리를 위한 필수도구, 엑셀 카메라 기능 (0) | 2023.10.01 |
|---|---|
| [ 기본 ] 특정 숫자 보다 작은 숫자가 입력된 셀에만 색칠하기 (0) | 2023.09.18 |
| [ 기본 ] 엑셀로 비율 구하기, 전체 합계 중 해당 값의 비율 구하기, 백분율 구하기 (0) | 2023.03.26 |
| [ 응용 ] 엑셀 점수 구간 별 등급 메기기, VLOOKUP 함수 (0) | 2023.03.15 |
| [ 기본 ] 음수 또는 양수만 합계 구하기, sumif() 함수 (1) | 2023.03.13 |