[ 들어가며 ]
지난번에 간단한 검색창을 만들어 보았습니다.
지난번에 만들었던 검색창은
맨 앞의 단어부터 차례대로 찾아가는 구조 였습니다.
오늘 만들어볼 검색창은
셀의 값에 해당 단어나 문자가 포함되어 있다면
모두 찾아주는 검색창입니다.
기본 방식은 지난번과 유사하고
사용되는 함수만 차이가 있습니다.
지난번 포스팅을 먼저 읽고 오시면
이해하기 편하실 겁니다.
여기를 누르시면 지난번에 만들었던 검색창을 참고하실 수 있습니다.
[ 최종결과물 ]
아래 그림은 최종 결과물입니다.
제목을 기준으로 데이터를 찾아주는 검색창입니다.
한글은 입력하면 바로 검색이 되지 않고
한글자 늦게 확인이 되므로
찾는 단어 입력 후 [ Enter ]를 치시면 됩니다.
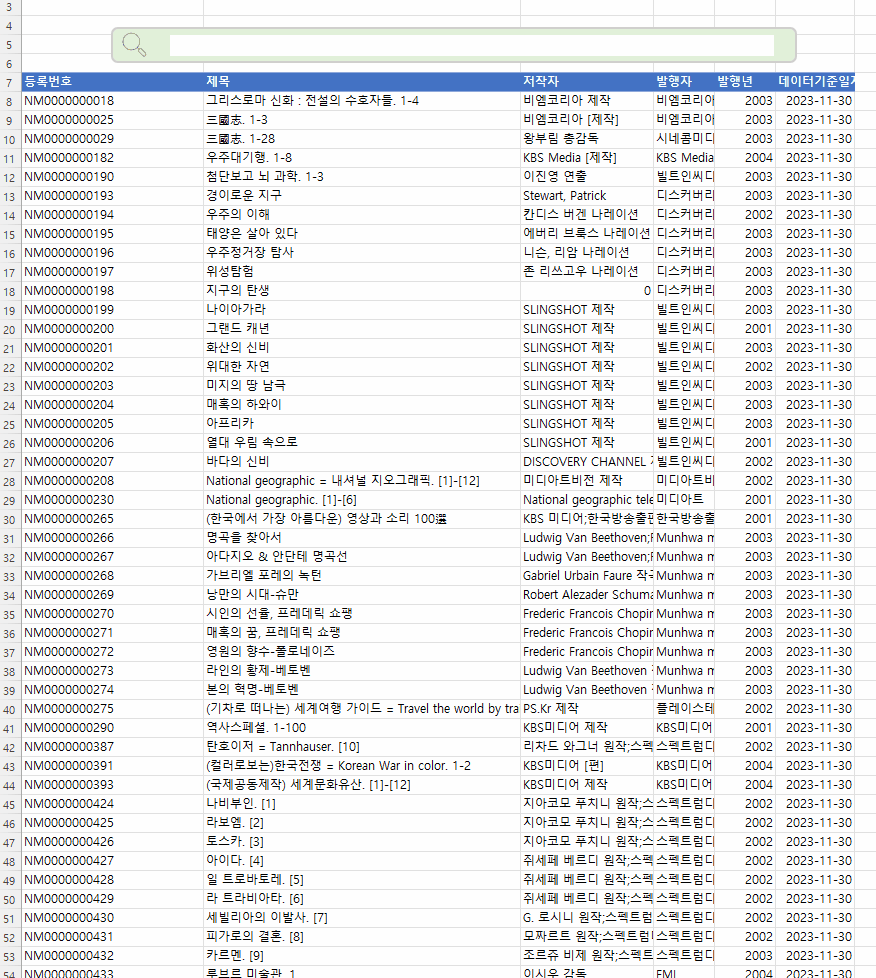
[ 검색창(Search Box) 수식 만들기 ]
검색창을 만드는데 사용된 함수는
FILTER(), ISNUMBER(), SEARCH()
세가지 함수가 사용되었습니다.
이 중 FILTER() 함수는
OFFICE 2019 이후 버전에서 부터 사용이 가능한 것으로
알고 있습니다.
하나씩 차근차근 알아보겠습니다.
먼저 기본이 되는 데이터를 준비 한 후
해당 데이터를
표로 만들어 줍니다.
데이터를 표로 만드는 방법은
해당 데이터의 아무 셀을 선택하고
[ CTRL + T ]를 누르시면 됩니다.
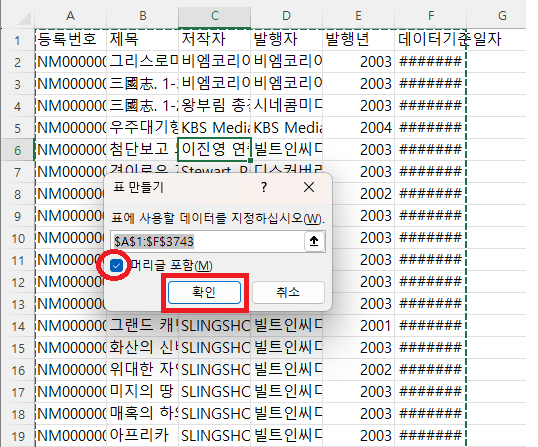
[ 머리글 포함 ]이 체크가 되어 있는 지 확인한 후
[ 확인 ]을 눌러줍니다.
그러면 아래 그림과 같이
[ 표 ]형식의 데이터가 만들어집니다.

이제 검색한 결과가 나올 곳을 정해야 합니다.
저는 다른 시트에서
검색한 결과를 보고 싶으니,
다른 시트에 검색 결과가 나타나게 해보겠습니다.
먼저 검색 결과를 보고 싶은 위치에
데이터의 제목을 복사해 줍니다.
저는 시트를 하나 더 만들어
아래 그림과 같이 제목을 복사했습니다.
해당 시트의 이름은 [ Sheet1 ]입니다.
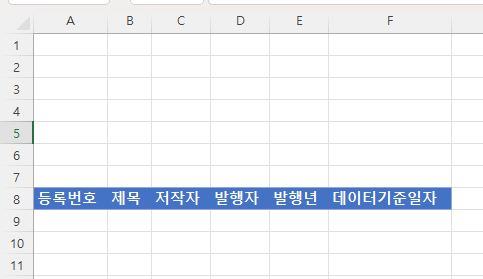
검색어를 입력할 위치를 정합니다.
저는[ A1 ]셀에 검색어를 입력하겠습니다.
이제 [ A9 ]셀 [ 등록번호 바로 아래 셀 ]을 선택한 후
아래 수식을 입력합니다.
=FILTER(표1, ISNUMBER(SEARCH(Sheet1!$A$1, 표1[제목]))=TRUE, "데이터 없음")
하나씩 설명해 보겠습니다.
search 함수에 대한 내용은 여기를 참고하시면 됩니다.
위 수식에서
SEARCH 함수는 [ Sheet1의 A1셀 ]에 입력된 단어를 찾아라
그 범위는 [ 표1 의 제목 열 ]이다.
라는 내용입니다.
즉, A1 셀에 값을 입력하면
아래 범위에서 일치하는 값이 있는 지 찾습니다.

SEARCH 함수는 [ 숫자를 반환 ]합니다.
만약 숫자가 반환되지 않았다면,
오류가 있다는 것을 의미합니다.
이제 그 오류가 있는지 없는지 확인을 위해
ISNUMBER 함수를 사용합니다.
ISNUMBER 함수는 해당 값이 숫자라면 TRUE를
숫자가 아니라면 FALSE를 반환합니다.
결국 해당 범위에서 SEARCH 함수로
검색된 값이 숫자인 것을
찾는 수식이 되는 겁니다.
이제 여기까지만 해면
[ A1 ]셀에 글자를 입력하면
해당 글자가 포함된 데이터를 표시할 수 있습니다.
[ 검색챙(SEARCH BOX) 꾸미기 ]
이제 사용자 편의성과 직관성을 위해
검색창을 조금 꾸며보겠습니다.
먼저 결과 데이터를 보기 편하게 하기 위해
열 너비를 어느 정도 맞추고
[ 셀 서식 ]을 열어 [ 셀에 맞춤 ]을 해줍니다.

[ F열 ]의 [ 데이터 기준 일자 ]는 날짜 형식이어야 하는데
단순한 숫자로 보이니,
날짜 형식으로 바꾸어 주겠습니다.
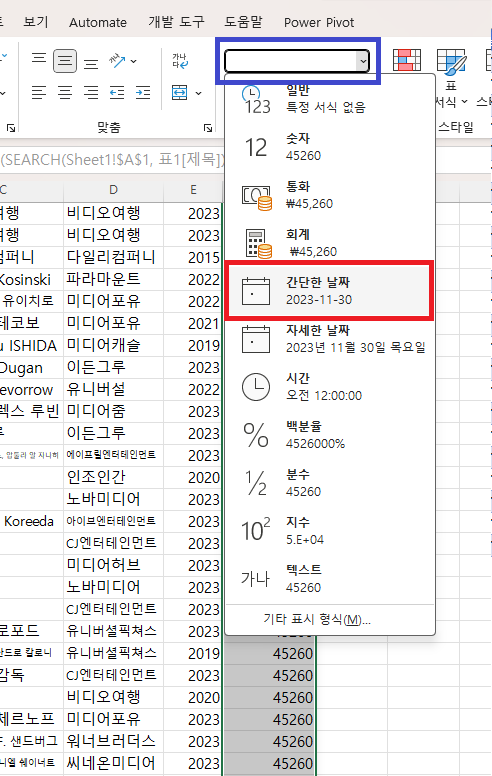
다음 그럴듯한 도형과 이이콘을 추가해줍니다.
그리고 적당히 꾸며줍니다.

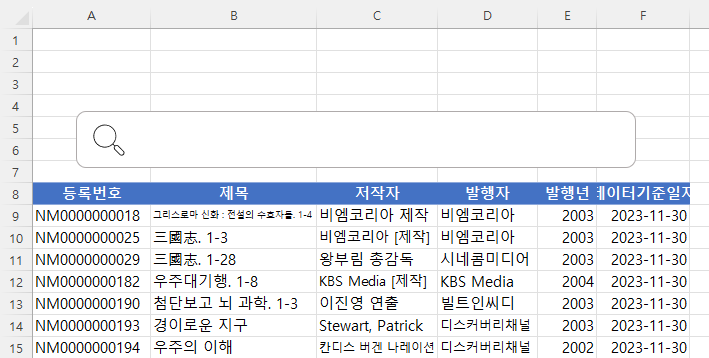
그 다음 [ 텍스트 박스 ]를 추가합니다.

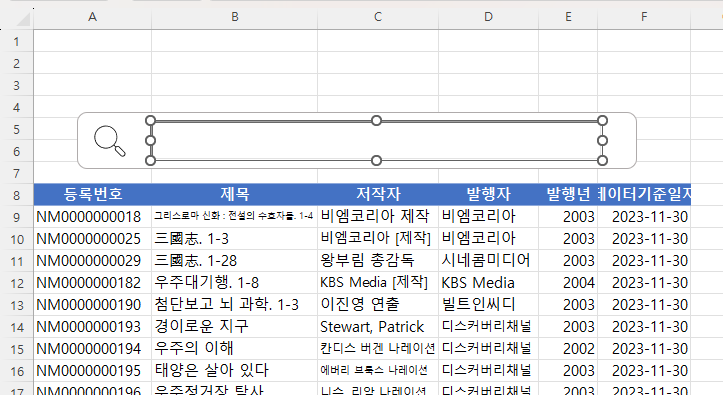
이제 [ 텍스트 박스 ]를 더블클릭 해줍니다.
그리고 아래 그림과 같이 설정합니다.
[ LinkedCell ]은 텍스트 박스와 연결될 셀입니다.
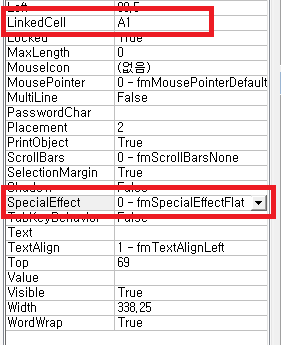
이제 [ 디자인 모드 ]를 클릭해서 해제해 줍니다.

마지막으로 [ A1 ]셀을 선택한 후
글자색을 하얀색으로 바꿔주면
[ A1 ]셀의 데이터는 보여지지 않게 됩니다.
2023.09.13 - [EXCEL 다루기] - [ 응용 ] 엑셀 데이터 검색어 입력으로 찾기, 검색창 만들기
2023.12.03 - [EXCEL 다루기] - [ 응용 ] 엑셀 검색창 만들기 세번째, 간단한 매크로 기능을 이용한 검색기능 만들기
여기를 방문하시면 더 많은 엑셀 관련 자료를 확인할 수 있습니다.
'EXCEL 다루기' 카테고리의 다른 글
| [ 응용 ] 엑셀 비율 구하기, 최대 공약수 구하기(GCD 함수) (0) | 2023.12.06 |
|---|---|
| [ 응용 ] 엑셀 검색창 만들기 세번째, 간단한 매크로 기능을 이용한 검색기능 만들기 (1) | 2023.12.03 |
| [ 응용 ] 파워쿼리로 데이터 병합하기, VLOOKUP 없이 데이터 병합하기 (0) | 2023.12.02 |
| [ 응용 ] 체크 박스를 사용한 출석체크, 진행 그래프 그리기, 진행 상태바 만들기 (1) | 2023.12.01 |
| [ 응용 ] 엑셀 서식 저장하고 불러오기, 엑셀 내가 만든 서식 불러오기 (0) | 2023.11.30 |