[ 들어가며 ]
엑셀 검색창 만들기 세번째입니다.
함수나 매크로에 대한 지식이 없어도
기본적인 엑셀 기능만으로
검색창을 만드는 방법입니다.
매크로 기록하기와 매크로 버튼을 만들어
여러가지 조건을 입력한 후
버튼을 누르면 조건에 맞는 검색 결과가
나타나게 됩니다.
지난번 블로그에서 만들었던 검색창을 확인하시려면
아래를 클릭하시면 됩니다.
[ 최종 결과물 ]

[ 검색창 만들기 ]
먼저 필요한 원본 데이터를 준비합니다.

다음 검색 결과를 표시할 시트를 하나 만들고
아래 그림과 같이 모양을 만들어 줍니다.

파란색 부분은 검색한 데이터가 나타나는 곳이고
빨간색 부분은 검색할 단어나 숫자를 입력하는 곳입니다.
먼저 [ 개발도구 ] → [ 매크로 기록 ]
을 눌러줍니다.

[ 매크로 기록 ] 창에서
[ 매크로 이름 ]을 설정하고
필요하다면 [ 바로 가기 키(단축키) ]도 설정해 줍니다.
다음 [ 데이터 ] → [ 고급 ]
을 클릭하여 [ 고급 필터 ]를 실행한 후
아래 그림과 같이 입력합니다.
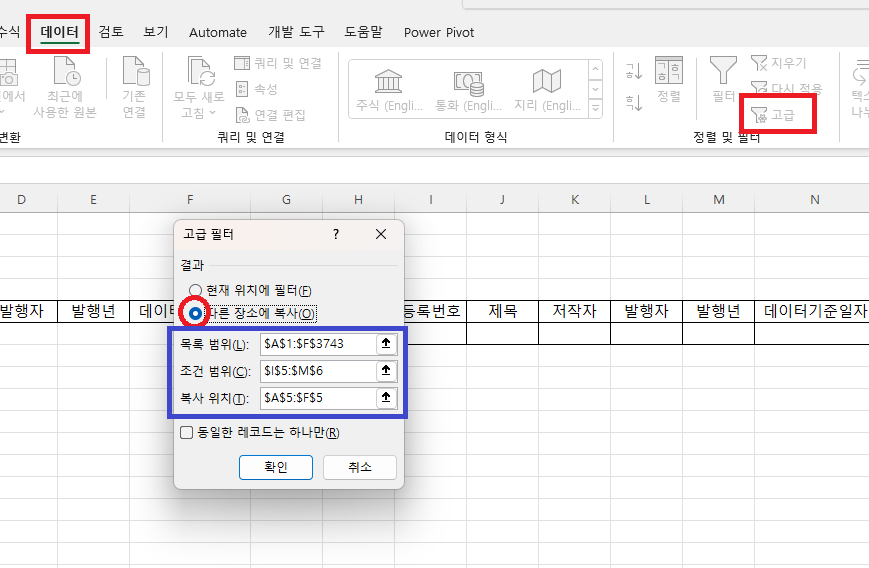
[ 다른 장소에 복사 ]를 선택합니다.
[ 목록 범위 ]는 원본 데이터 범위 입니다.
[ 조건 범위 ]는 아래 그림의 파란색 부분입니다.
[ 복사 위치 ]는 아래 그림의 빨간색 부분입니다.

이제 [ 확인 ]을 누르고
[ 개발도구 ] → [ 기록 중지 ]
를 눌러줍니다.

이제 [ 검색 버튼 ]에 매크로를 연결하면 끝이 납니다.
[ 검색 버튼 ]을 마우스 우클릭하여
[ 매크로 연결 ]을 클릭한 후
방금 만든 매크로를 선택해 줍니다.

이제 모든 과정이 끝났습니다.
이번에 만든 검색창의 장점은
여러가지 조건을 동시에 만족시킬 수 있지만,
단점은 정확한 검색어를 입력해야 한다는 것입니다.
기존에 만들었던 검색창과 비교하여
편하신 것을 사용하시면 됩니다.
여기를 방문하시면 더 많은 엑셀 관련 자료를 확인할 수 있습니다.
'EXCEL 다루기' 카테고리의 다른 글
| [ 응용 ] VLOOKUP 함수 중복값 모두 확인하기, VLOOKUP 중복값 가져오기 (0) | 2023.12.09 |
|---|---|
| [ 응용 ] 엑셀 비율 구하기, 최대 공약수 구하기(GCD 함수) (0) | 2023.12.06 |
| [ 응용 ] 엑셀 검색창 만들기 두번째, 일부 단어로도 검색하기 (1) | 2023.12.03 |
| [ 응용 ] 파워쿼리로 데이터 병합하기, VLOOKUP 없이 데이터 병합하기 (0) | 2023.12.02 |
| [ 응용 ] 체크 박스를 사용한 출석체크, 진행 그래프 그리기, 진행 상태바 만들기 (1) | 2023.12.01 |