지난 포스팅에서 직제순으로 정렬하는 방법에 대해 작성했습니다.
엑셀 직제순 정렬하기, 엑셀 사용자 지정 정렬하기
보통 기관들에는 여러 부서가 있습니다. 회의시 또는 보고서 작성 등 부서를 나열할 때에는 직제순으로 나열하게 됩니다. 위 그림은 문화재청 홈페이지에 나와있는 조직도의 일부입니다. 아마
karuru1007.tistory.com
[ 사용자 지정 목록 ]에 리스트를 만들어 놓고 정렬을 원하는 대로 하는 방법입니다.
[ 사용자 지정 목록 ]에 리스트를 만들어 놓으면
정렬도 용이하지만,
개인적으로 더 유용한 기능은 자동채우기 또한 원하는 대로 할 수 있다는 것입니다.

위 그림을 보시면
[ 일요일 ~ 토요일 ]이 목록에 들어가 있습니다.
이 의미는 엑셀의 어느 하나의 셀에 [ 일요일 ]을 입력하고
[ 자동 채우기 ]를 하면 [ 일요일 ~ 토요일 ] 순서로 채워지게 된다는 의미입니다.

위 그림의 사용자 지정 목록에 들어있는 리스트는 모두 자동채우기를 하면
리스트에 있는 순서대로 자동채우기가 됩니다.
만약 시작을 [ 일요일 ]이 아닌 [ 수요일 ]로 한다면 어떻게 되는지 살펴보겠습니다.
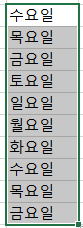
[ 수요일 ]부터 데이터가 채워지게 됩니다.
시작을 어디서부터 하더라도 해당 데이터부터 차례대로 입력이 됩니다.
회사에서 어떤 보고서를 만들때나 회의자료를 만들때
직제순으로 보고자료를 만들어야 할 경우가 종종 있습니다.
이렇게 미리 [ 사용자 지정 목록 ]에 리스트를 만들어 놓으면
하나의 셀에만 값을 입력하고 자동채우기를 하면
조금 더 편하게 작성할 수 있습니다.
여기를 방문하시면 더 많은 엑셀 관련 자료를 확인할 수 있습니다.
'EXCEL 다루기' 카테고리의 다른 글
| [ 기본 ] 엑셀 날짜의 요일 표시하기 (0) | 2022.11.17 |
|---|---|
| [ 기본 ] 엑셀 세로로 글씨쓰기, 엑셀 결재란 만들기 (0) | 2022.11.14 |
| [ 기본 ] 엑셀 직제순 정렬하기, 엑셀 사용자 지정 정렬하기 (0) | 2022.11.09 |
| [ 기본 ] 엑셀을 한글에 붙여넣기 할 경우 생기는 빈칸 (0) | 2022.10.26 |
| [ 응용 ] 엑셀 병합된 셀에 일련번호 넣기, 병합된 셀 연번 넣기 (0) | 2022.07.05 |