준비하기
엑셀에서 작성한 표를 한글에 붙여넣기하여 사용해야 하는 경우가 종종 있는데,
엑셀에서 작성한 표를 한글에 붙여넣으면 불필요한 빈칸이 생기는 경우가 있습니다.
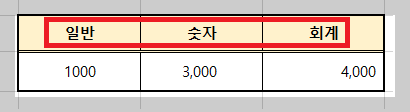
위 그림은 엑셀에서 작성한 내용입니다.
빨간색 네모 부분은 그 아래 입력한 숫자가
어떤 서식이 적용되어 있는지 구분한 내용입니다.

[ Ctrl + 1 ]을 눌러 확인해보면 여러 서식이 있습니다.
그 중 [ 일반, 숫자, 회계 ]서식을 이용하여 예를 들어보겠습니다.
공백이 생기는 이유
해당 표를 복사하여 한글파일에 복사해보겠습니다.
한글파일에 복사한 후 [ 조판부호 ]에 체크하고 확인해 보겠습니다.
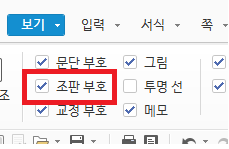
아래 그림의 빨간색 원부분을 보시면 [ 띄어쓰기 ]가 적용되어
빈칸이 생긴 것을 볼 수 있습니다.
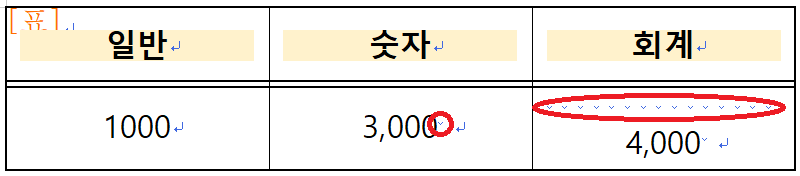
[ 일반 ]으로 서식을 지정할 경우 공백이 생기지 않습니다.
[ 숫자 ]로 서식을 지정할 경우 숫자의 뒤에 공백이 생깁니다.
[ 회계 ]로 서식을 지정할 경우 숫자의 앞과 뒤에 모두 공백이 생깁니다.
서식이 어떻게 지정되어 있냐에 따라 빈칸이 생기거나 생기지 않습니다.
부득이하게 [ 숫자, 회계 ]등 빈칸이 생기는 서식을 지정해 놓은 표를
붙여넣기 해야 할 경우에는
저같은 경우에는 새로운 한글문서를 만들어
[ Ctrl + F ]를 사용해 빈칸을 모두 없애고 다시 붙여넣는
번거로운 방법을 사용하고 있습니다.....ㅠ.ㅠ
파이썬을 사용하실 수 있다면,
아래 작성한 내용을 참고하세요.
※ [ 파이썬 한글 자동화 ] 엑셀 표를 붙여 넣을 때 공백 지우기, 표 공백 지우기
여기를 방문하시면 더 많은 엑셀 관련 자료를 확인할 수 있습니다.
'EXCEL 다루기' 카테고리의 다른 글
| [ 기본 ] 엑셀 직제순 자동 채우기, 엑셀 사용자 지정 자동채우기 (0) | 2022.11.10 |
|---|---|
| [ 기본 ] 엑셀 직제순 정렬하기, 엑셀 사용자 지정 정렬하기 (0) | 2022.11.09 |
| [ 응용 ] 엑셀 병합된 셀에 일련번호 넣기, 병합된 셀 연번 넣기 (0) | 2022.07.05 |
| [ 기본 ] 엑셀 천원 단위, 백만원 단위로 표기하는 방법 (0) | 2022.04.24 |
| [ 응용 ] 엑셀 주민등록번호에서 성별 확인하기, 엑셀 choose 함수 (0) | 2020.12.26 |