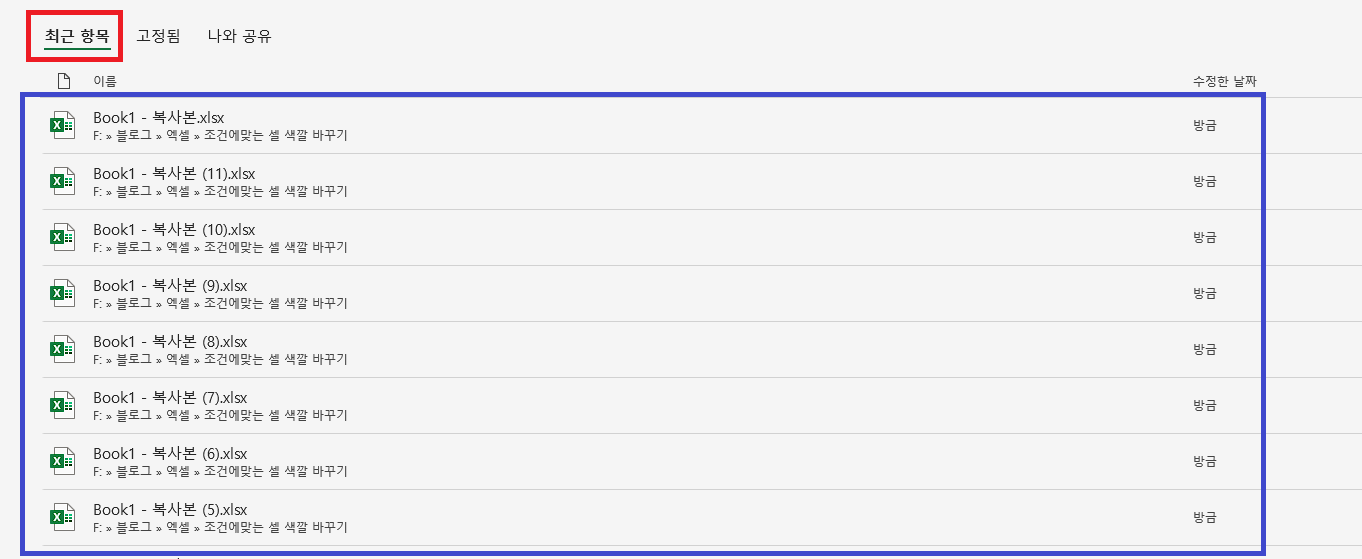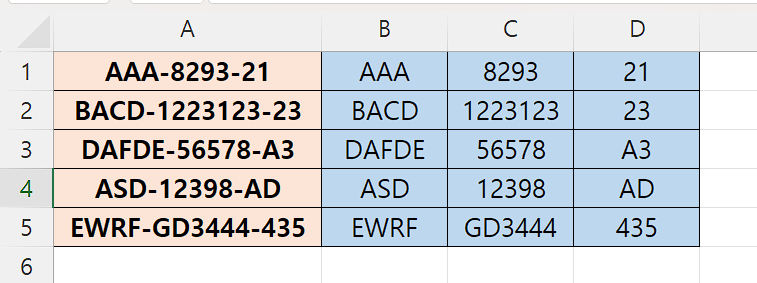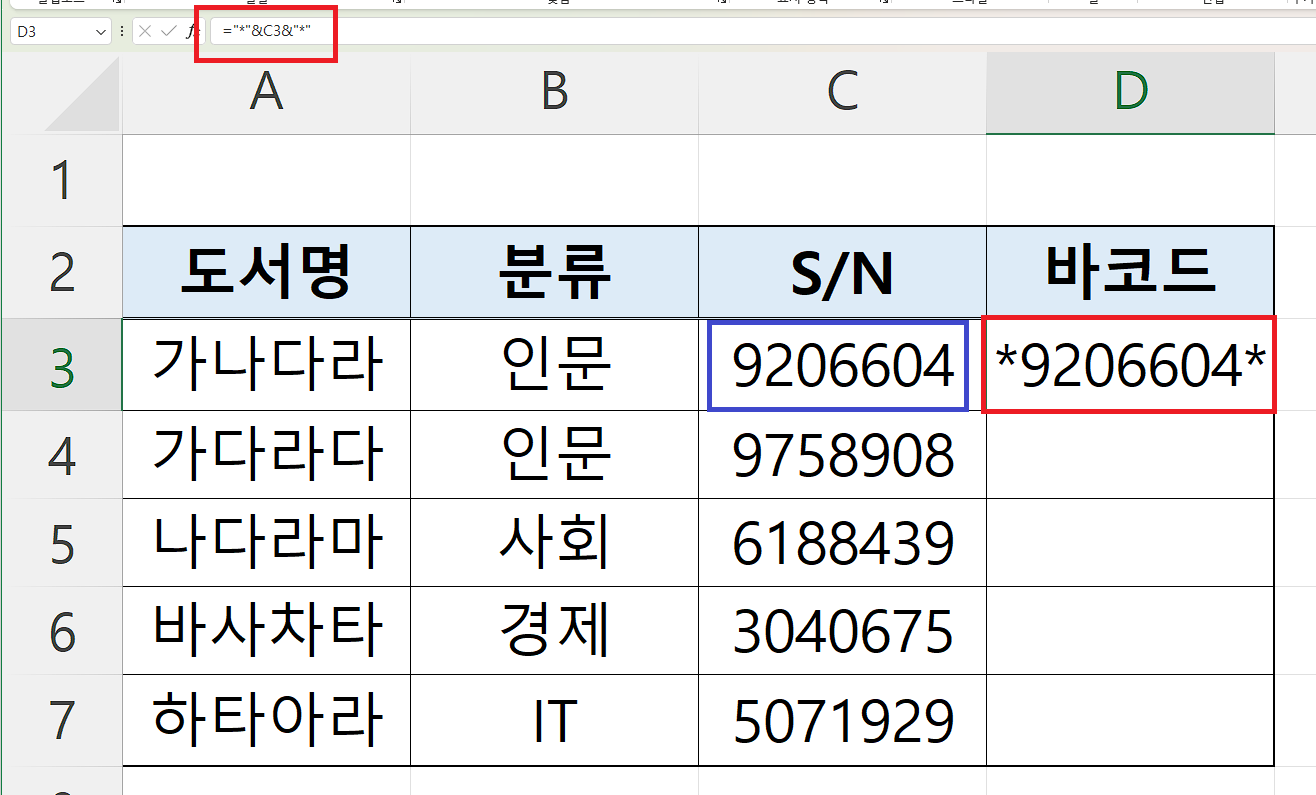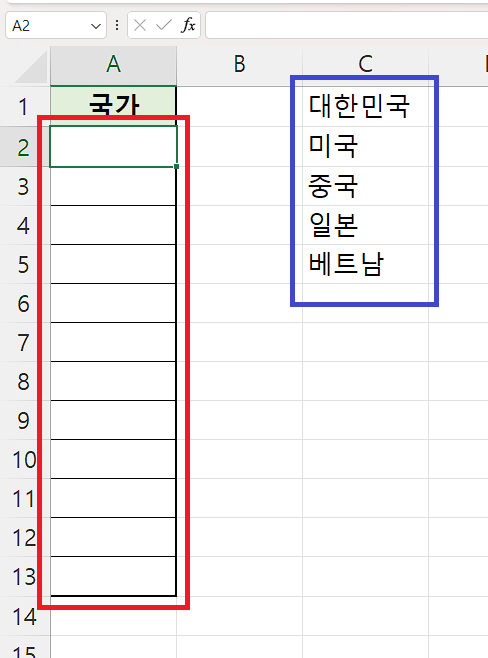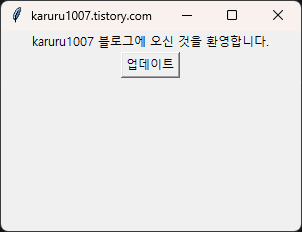[ 들어가며 ] VBA에서 문자열을 위치를 찾는 함수로Instr 함수가 있습니다. 이 함수는 문자열에서 검색할 문자열이 발견되면해당 문자열이 처음으로 나타나는 위치를 반환하고발견되지 않으면 0을 반환합니다. [ 기본구문 ] Instr 함수의 기본 구문은 다음과 같습니다.InStr([start,] string1, string2[, compare]) 먼저 start 는 선택적 매개변수로 생략이 가능합니다.start의 역할은 검색을 시작할 위치를 지정하는 것입니다.생략을 하게 되면 1이 사용이 됩니다.즉, 문자열의 처음부터 검색이 시작됩니다. string1은 검색 대상 문자열입니다. string2는 검색할 문자열입니다. compare는 선택적 매개변수로 생략이 가능합니다.compare의 매개변수 값으로는 세..