[ 들어가며 ]
엑셀을 사용하다 보면
특정 셀에는
정해진 값들 중 하나만 선택하여
입력하게 만들고 싶을 때가 있습니다.
성별을 입력해야 하는 셀에
뜬금없이 이름이나, 전화번호가 착오로 입력되면
데이터를 가공하기가 불가능해질 수도 있습니다.
이번 블로그에서는
셀에 정해진 값만 입력할 수 있도록
드롭다운 목록을 만드는 방법과
드롭다운 목록에 반영될 항목들이
추가 또는 삭제될 때마다
반영하여 목록을 현행화하는 방법을 알아보겠습니다.
[ 기본적인 드롭다운 리스트 만들기 ]
만들고자 하는 것은 아래 그림과 같습니다.
빨간색 네모의 A열의 셀 값은
C열에 있는 다섯 개의 국가만 선택이 가능하도록 만들어 보겠습니다.
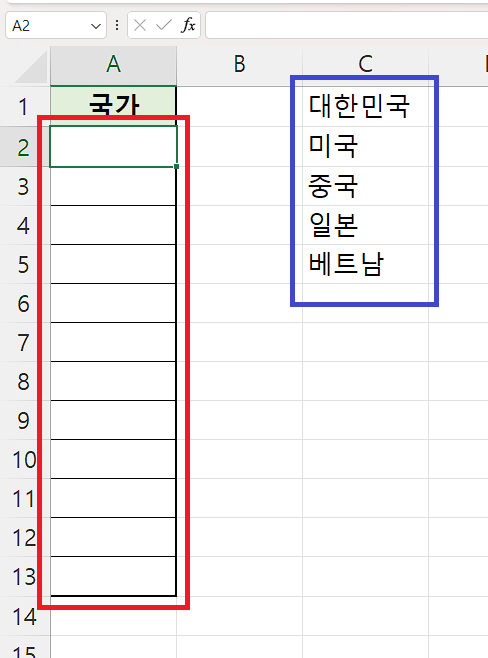
먼저 A열의 빨간색 네모 부분
즉, 데이터의 입력을 제한할 범위를 선택을 합니다.
그다음
[ 데이터 ] → [ 데이터 유효성 검사 ] → [ 데이터 유효성 검사 ]
를 선택합니다.
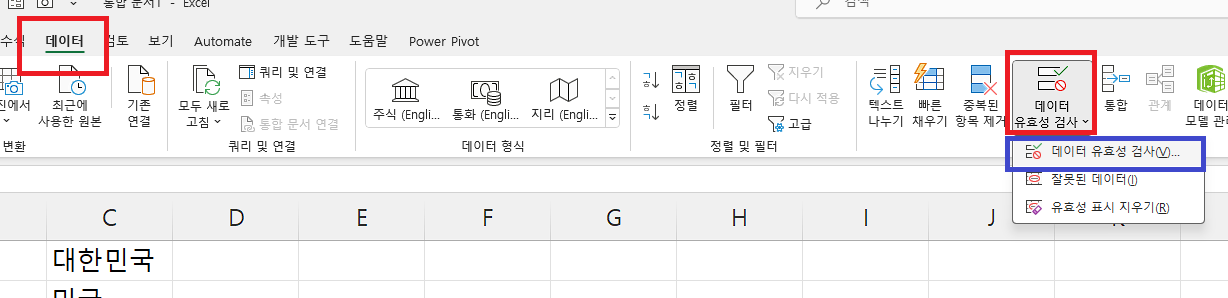
아래와 같은 창이 나타나면
빨간 원 안의 화살표를 눌러
[ 목록 ]을 선택해 줍니다.
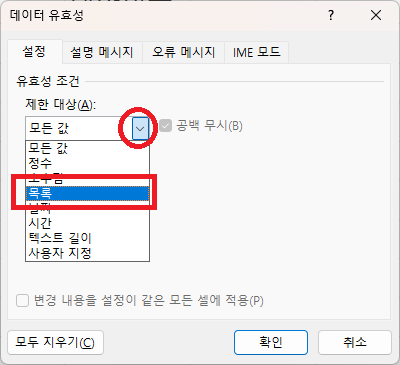
아래 그림과 같이
빨간 네모 안에 직접 목록을 적어서 사용할 수도 있습니다.
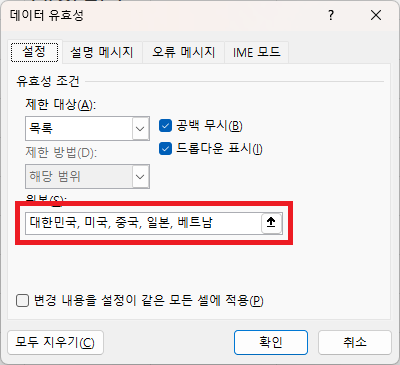
또 다른 방법은 셀을 참조하는 것입니다.
파란색 네모의 범위를
빨간색 네모 부분에 설정을 해줍니다.
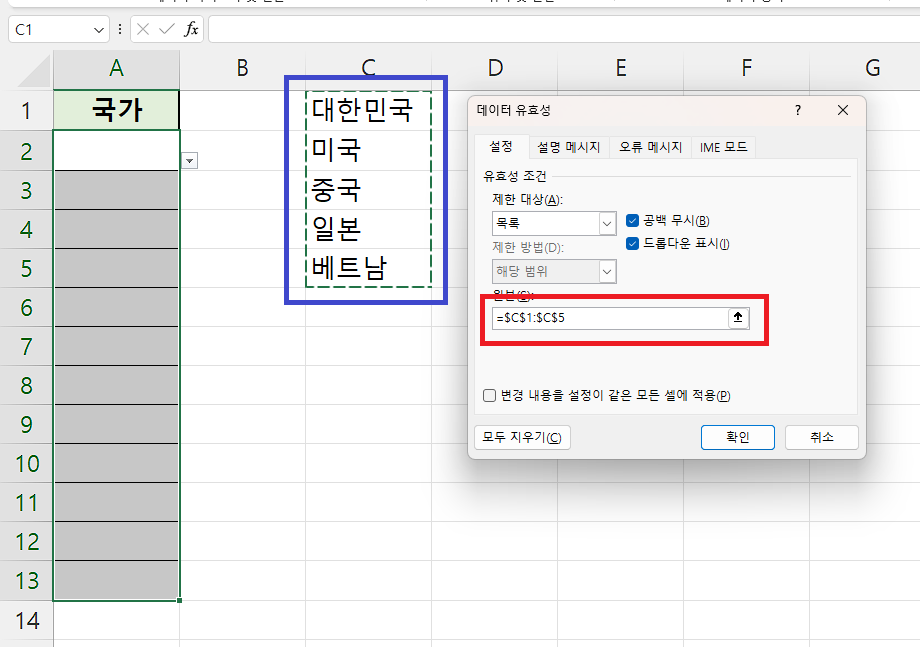
이렇게 하고 [ 확인 ]을 누르면
드롭다운 목록이 만들어진 것을 확인할 수 있습니다.

[ 동적 드롭다운 목록 만들기 ]
만약에 국가의 목록이 계속해서 추가된다면
매번 같은 작업을 반복하는 게
쉬운 일은 아닙니다.
이번에는 국가의 목록이 계속 추가되거나
삭제될 경우 별도의 작업 없이
드롭다운 목록에 해당 내용이 반영이 될 수 있도록 만들어 보겠습니다.
먼저 데이터의 목록을 아래 그림과 같이 만들어 준 후
[ 삽입 ] → [ 표 ]를 눌러줍니다.

그다음 [ 머리글 포함 ]에 체크하고 [ 확인 ]을 누릅니다.

그 다음 아래 그림과 같이
국가 목록 데이터가 있는 셀의 범위를 선택해 보면
이름 상자의 이름이 [ 표1 ]이라고 되어 있는 것을
확인할 수 있습니다.
[ 표1 ]이라는 이름을 사용해도 좋고
다른 이름으로 변경하셔도 좋습니다.
저는 [ 국가목록 ]으로 이름을 변경하겠습니다.
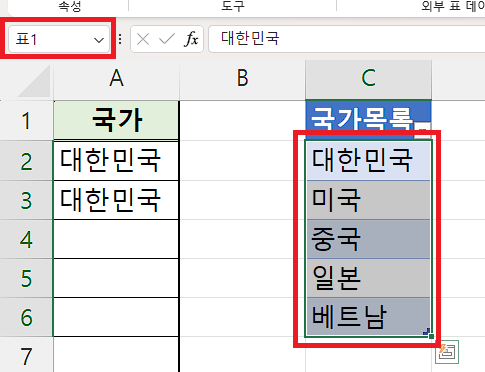
같은 방법으로 범위를 선택하고
[ 데이터 유효성 검사 ]를 열어 준 뒤
빨간색 네모와 같이 지정한 이름을 적어준 후
[ 확인 ]을 눌러줍니다.

이제 아래 그림과 같이 드롭다운 목록이 만들어졌습니다.

이제 [ 국가목록 ]에 데이터를 추가해 줍니다.
캐나다와 아르헨티나를 추가해 보았습니다.
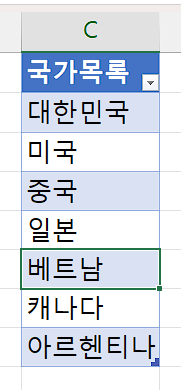
이제 데이터 입력 셀로 가서
목록을 확인해 보면
추가된 캐나다와 아르헨티나가 반영되어 있는 것을
확인할 수 있습니다.
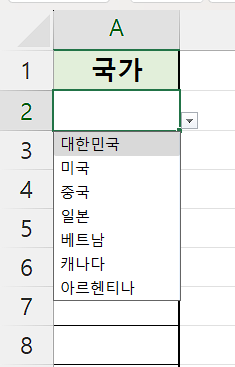
여기를 방문하시면 더 많은 엑셀 관련 자료를 확인할 수 있습니다.
'EXCEL 다루기' 카테고리의 다른 글
| [ 응용 ] 엑셀로 폴더 대량 만들기, 엑셀 여러개 폴더 한번에 만들기, 데이터별 폴더 만들기 (0) | 2024.01.15 |
|---|---|
| [ 응용 ] 엑셀로 바코드 만들기, 엑셀 바코드 생성하기, libre barcode 128 font (0) | 2024.01.12 |
| [ 응용 ] 엑셀 양식 초기화, 범위 초기화 하기, 이름 상자 활용하기 (0) | 2024.01.05 |
| [ 응용 ] 엑셀로 세금계산서 금액 한자리씩 자동 작성하기, 세금계산서 금액 자리수마다 표시하기 (1) | 2024.01.04 |
| [ 기본 ] 엑셀에서 콜론(:) 정렬하기, 보고서 만들 때 콜론(:) 정렬하기 (0) | 2024.01.02 |