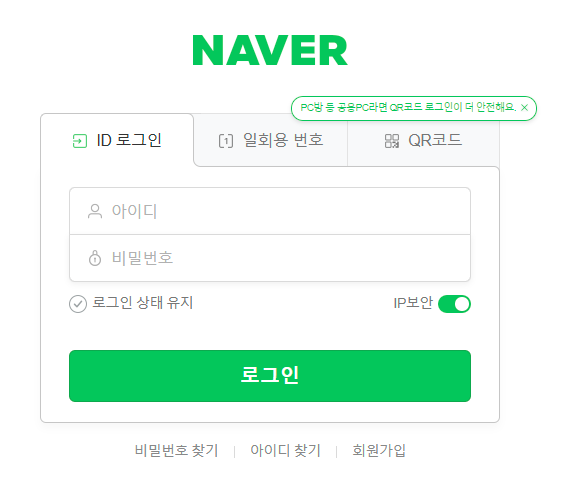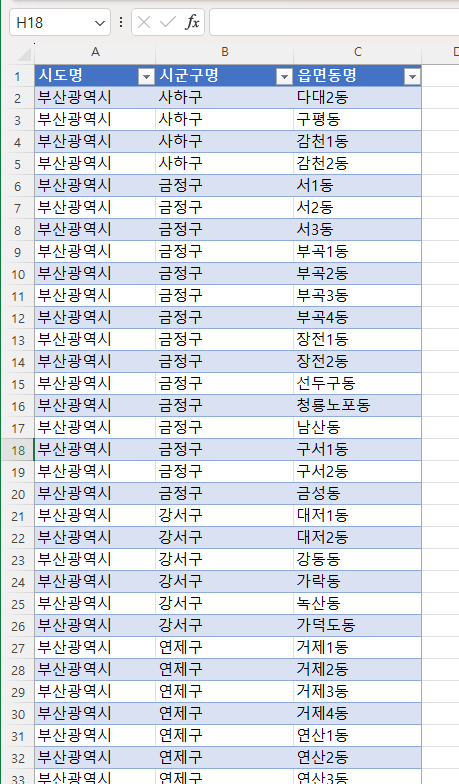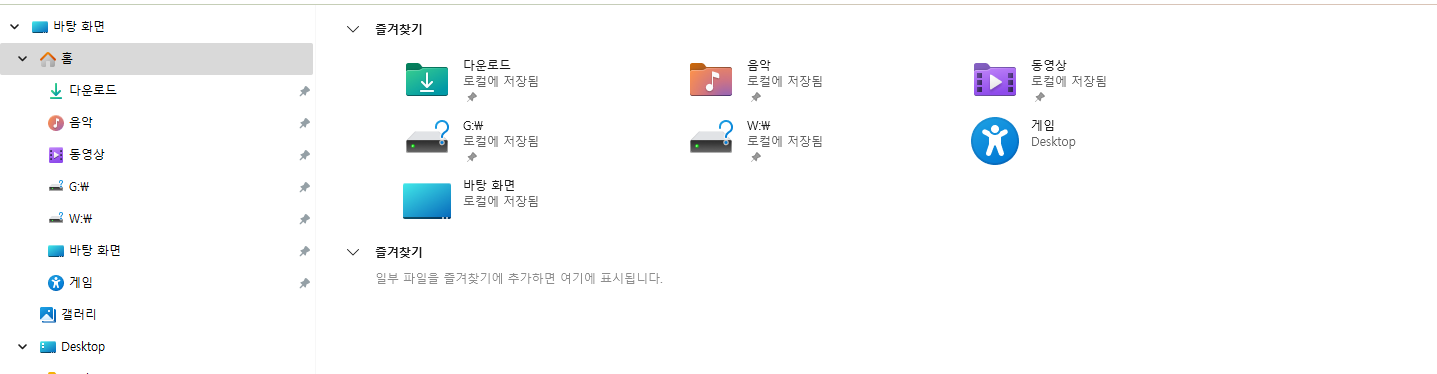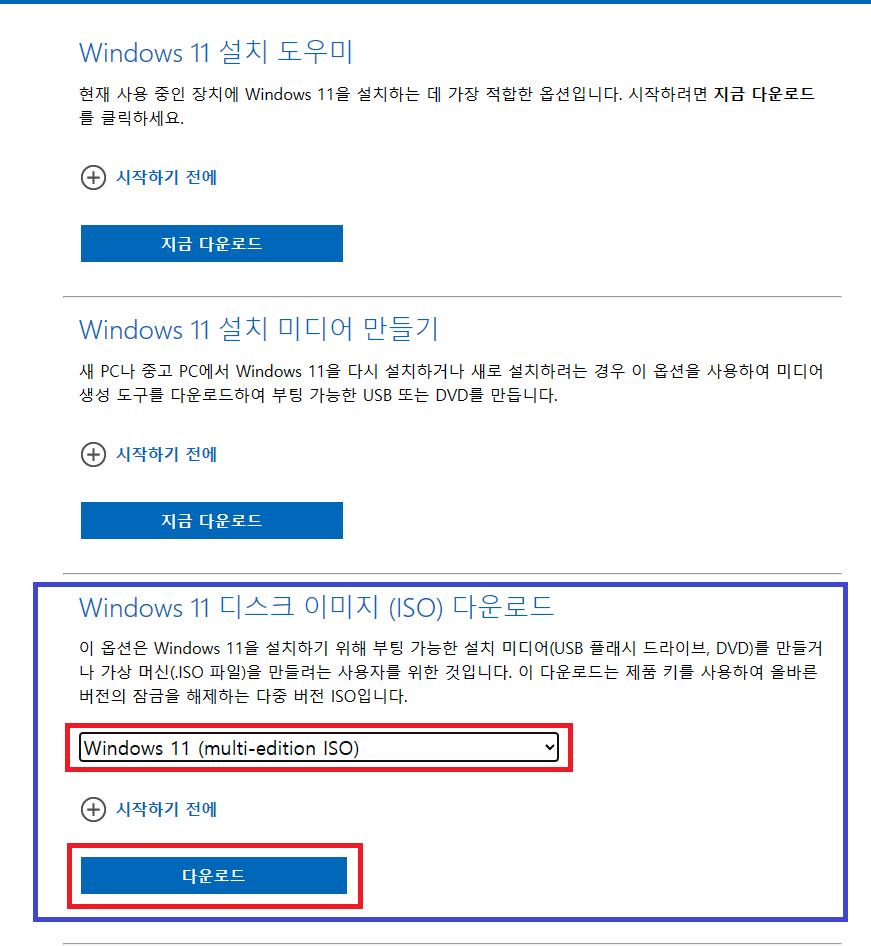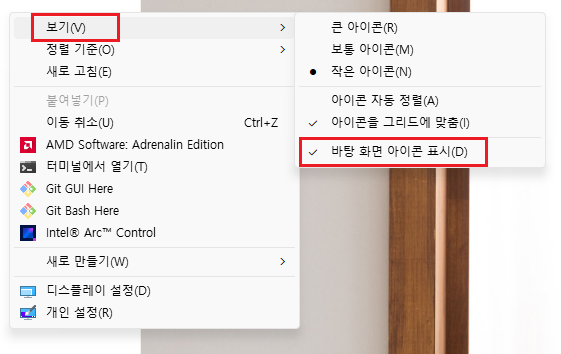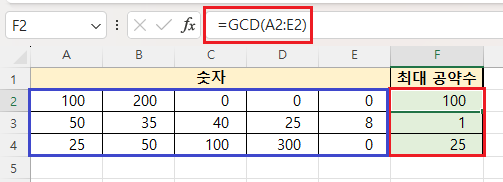[ 들어가며 ] 윤년은 2월이 29일까지 있는 해를 말합니다.보통은 2월이 28일까지 있지만,매년 2월이 28일 이라면오차가 생긴다고 합니다. 그렇기 때문에 특정한 년도에는2월이 29일이 되게 되는데이러한 연도를 윤년이라고 한다고 합니다. 2월이 28일까지 있는 연도는 평년으로 하겠습니다. 윤년을 확인하는 방법은 다음과 같다고 합니다.① 연수가 4로 나누어 떨어지는 해는 우선 윤년으로 한다.② 그 중에서 100으로 나누어 떨어진는 해를 평년으로 한다.③ 다만, 400으로 나누어 떨어지는 연도는 다시 윤년으로 정한다. 이제 엑셀에서 어떻게 윤년을 확인하는 지 알아보겠습니다. [ YEAR, MONTH, DATE 함수를 사용하여 윤년 확인하기 ]먼저 아래 그림과 같이 날짜 데이터가 있다고가정하겠습니다. 윤..