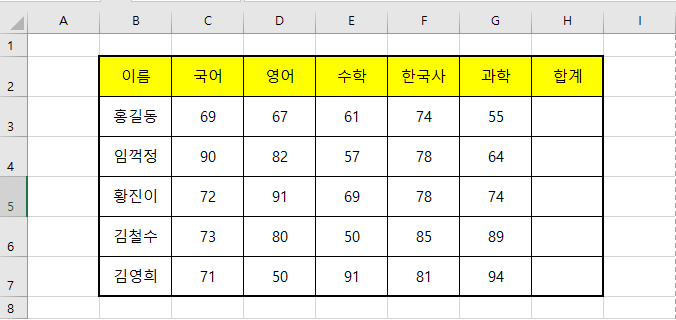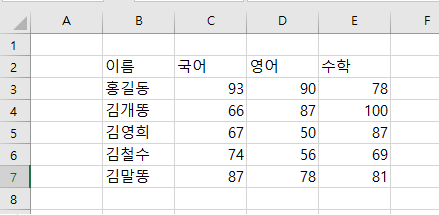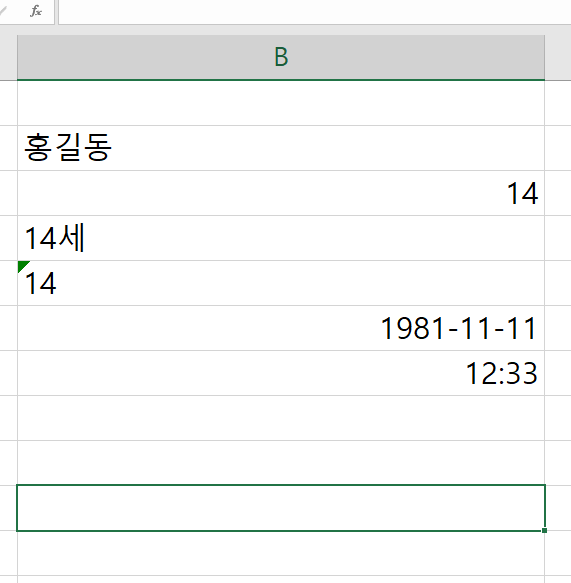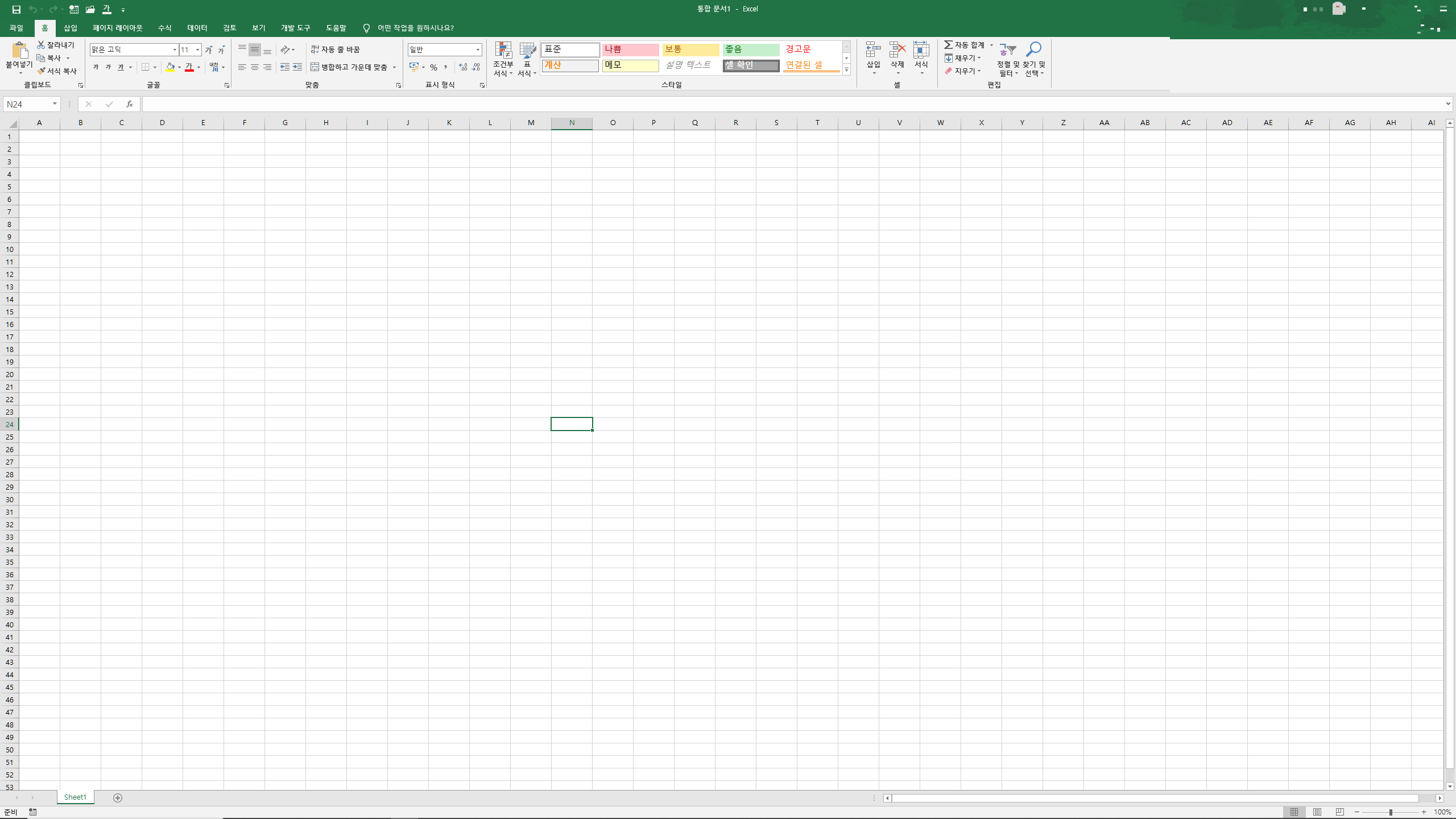RANK.EQ 함수의 기능 엑셀의 Rank.EQ 함수는 범위에서 해당 수의 순위를 반환하는 합수입니다.쉽게 말하면 등수 메기는 함수입니다.아래 그림을 보시면 붉은색 네모 안에 등수가 표시되어 있으며,파란색 네모안은 사용된 함수의 수식입니다. RANK.EQ 함수의 기본 문법 함수식은 다음과 같습니다.=RANK.EQ(I3, $I$3:$I$18, 0) 함수가 어떻게 구성되었는지 살펴보겠습니다.Rank( 점수(숫자), 순위를 구할 범위, 정렬방법 ) 우선 순위를 구할 숫자(점수)는 [ I열 ]에 데이터가 입력되어 있으므로[ I3셀 ]을 지정하여 줍니다. 순위를 구할 범위는 [ I3셀 ~ I18셀 ]까지 이므로 [ $I$3:$I$18 ]로 지정을 합니다.정렬방법은 입력을 하지 않거나 [ 0 ]을 입력할 경우 ..