데이터를 다루는 엑셀에서 가장 빈번하게 사용되는 기능 중 하나가
더하는 기능일지도 모르겠습니다.
오늘은 엑셀에서 합계를 구하는 방법에 대해 알아보겠습니다.
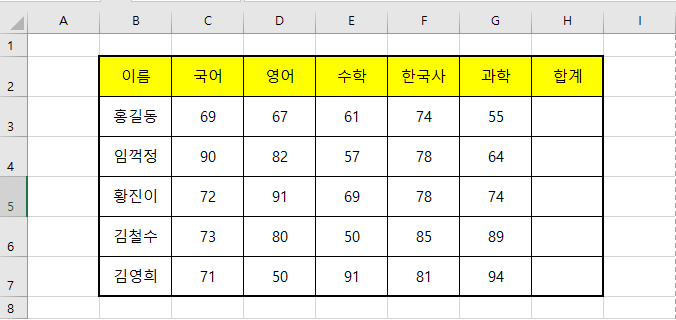
학생들의 시험 점수가 위와 같습니다.
합계를 구하는 두 가지 방법을 소개해 드리겠습니다.
첫 번째. 엑셀 기본 기능인 [ 자동합계 ]
두 번째. SUM 함수 사용
자동합계 사용

파란색 네모처럼 범위를 지정하시고 우측 상단 빨간색 네모 안의 [ 자동합계 ]를 눌러보세요
그럼 합계가 구해집니다.
참고로, 자동합계 옆에 화살표를 눌러보시면
[ 합계 / 평균 / 개수 / 최댓값 / 최솟값 ]을 구하실 수도 있습니다.
SUM 함수 사용
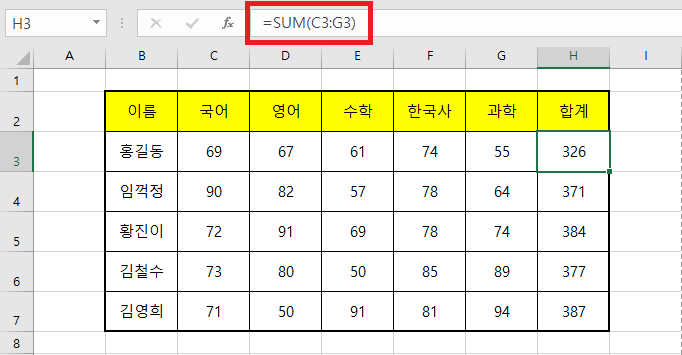
위 그림처럼 [ H3 ] 셀을 선택하신 후 함수식을 직접 입력하셔도 됩니다.
위 함수식을 잠깐 설명드리면
=SUM() 은 합계를 구해주는 함수입니다.
함수는 보통 1개 이상의 인자를 사용하게 됩니다.
인자란 그 함수가 기능을 하기 위해 필요한 데이터입니다.
SUM 함수의 경우 더하기 기능을 하기 때문에 1개 이상의 숫자가 필요합니다.
[ C3:G3 ]은 [ C3부터 G3까지 ]라는 의미입니다.
엑셀에서 범위를 나타낼 때는 [ : ]를 사용합니다.
SUM함수를 사용하는 이유
우선 기본 기능으로 제공되는 [ 자동합계 ]는 왼쪽 또는 위쪽의 데이터들의 합계만 가능합니다.
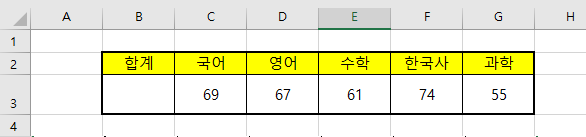
위 그림과 같이 합계가 왼쪽에 있고 오른쪽 데이터의 합계를 구할 경우 자동합계 기능으로는 불편합니다.
※아주 안 되는 것은 아닙니다. 손이 한번 더 가게 됩니다.
이럴 경우 함수를 직접 사용하는 것이 편리할 수 있습니다.
또한 함수들은 중첩해서 사용이 가능합니다. 함수의 인자로 함수의 사용이 가능합니다.
이런 경우가 종종 있기 때문에 함수는 익혀두는 것이 좋습니다.
여기를 방문하시면 더 많은 엑셀 관련 자료를 확인할 수 있습니다.
'EXCEL 다루기' 카테고리의 다른 글
| [ 함수 ] 엑셀 조건문, 엑셀 IF 함수, 성적에 따라 합격 불합격 표시 (0) | 2020.11.23 |
|---|---|
| [ 함수 ] 엑셀 평균 구하기, 엑셀 AVERAGE 함수 (0) | 2020.11.21 |
| [ 기본 ] 엑셀 기본적인 정렬과 간단한 표 그리기 (0) | 2020.11.19 |
| [ 기본 ] 엑셀 입력값의 종류, 엑셀 데이터의 형태, 엑셀 숫자와 문자 정렬 (0) | 2020.11.19 |
| [ 기본 ] 엑셀(EXCEL) 데이터 입력하기, 엑셀 행렬, 엑셀의 셀 (0) | 2020.11.17 |