[ 들어가며 ]
엑셀로 취합을 하다보면
데이터가 추가, 삭제, 수정되는 경우가 있습니다.
취합하는 입장에서는
어느 부분이 달라졌는 지 확인하기가 쉽지 않습니다.
이럴경우 간단하게
달라진 부분을 확인하는 방법을 알아보겠습니다.
※ 범위 비교하는 VBA 코드를 참고하시려면 VBA로 입력받은 두 범위 비교하기
[ 달라진 부분 찾아내기 ]
아래 그림과 같이
간단하게 두 개의 데이터가 있다고
가정을 해보겠습니다.
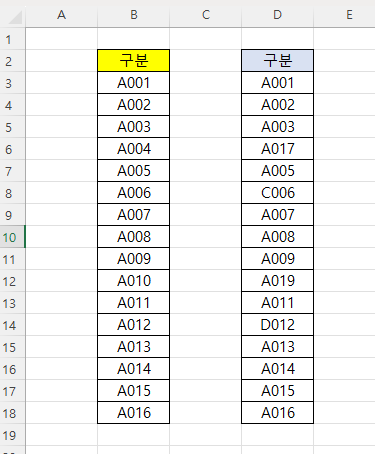
몇 줄 되지 않는 데이터지만
직관적으로 어느부분이 달라졌는지 확인하기가 쉽지 않고
만약 순서마저 뒤죽박죽이라면
해당 데이터가 있는 지 없는 지
하나 하나 찾아봐야 합니다.
간단하게 [ 조건부 서식 ]을 활용하여
어떤 데이터가 서로 다른 지
확인해 보겠습니다.
방법은 간단합니다.
[ COUNTIF() 함수 ]와 [ 조건부 서식 ]을 함께 사용하는 것입니다.
먼저 아래 그림의
파란색 네모 부분과 같이
조건을 지정할 범위를 선택한 후
[ 홈 ] → [ 조건부 서식 ] → [ 새 규칙 ]
을 선택해 줍니다.

그 다음
[ 수식을 사용하여 서식을 지정할 셀 결정 ]을 선택한 후
아래 그림의 파란색 네모 부분에
다음 수식을 입력합니다.
[ =COUNTIF($D$3:$D$18, B3)=0 ]
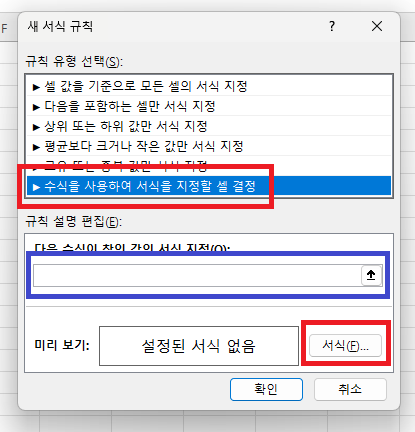
그 다음 [ 서식 ]을 눌러
[ 채우기 ] 탭 선택 후 원하는 색을 지정해 줍니다.
취향에 따라 글자 색이나 모양을 바꾸실 수도 있습니다.
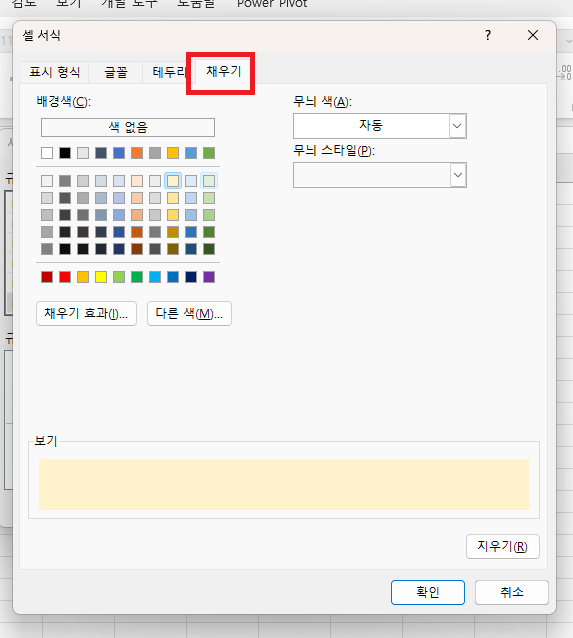
이렇게 하면
아래 그림과 같은 결과가 나타납니다.
아래 그림을 보면
[ A004, A006, A010, A012 ]라는 값은
D열의 데이터에 없는 값입니다.
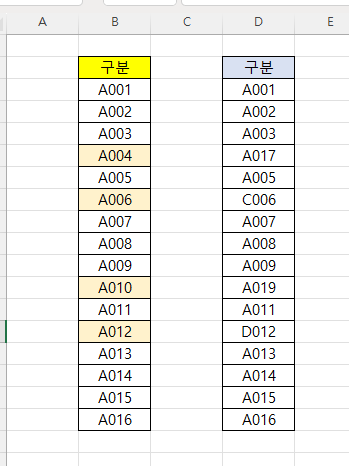
이제 동일한 작업을 한번 더 해줍니다.
이번에 적용할 셀 범위는 아래 그림과 같습니다.

동일하게 작업을 진행해 줍니다.
[ 홈 ] → [ 조건부 서식 ] → [ 새 규칙 ]
을 누르고
[ 수식을 사용하여 서식을 지정할 셀 결정 ]을 선택한 후
다음 수식을 입력해줍니다.
[ =COUNTIF($B$3:$B$18, D3)=0 ]
그 다음 절차도 반복을 하고나면
아래와 같이 결과가 나타납니다.

양쪽 데이터에서
색이 칠해진 부분은
중복되지 않은 값들입니다.
즉, 새로 추가되거나 수정된 데이터가 됩니다.
데이터의 숫자가 얼마 없으면
시간이 걸리더라도 눈으로 해결할 수 있으나,
사람이 하게 되면 실수도 있을 수 있고
그 데이터가 많아 지게되면
시간도 시간이려니와
정확도도 많이 떨어지게 됩니다.
간단하게 [ 조건부 서식 ]을 사용하면
두개의 데이터를 비교하여
변화된 부분을 확인할 수 있습니다.
여기를 방문하시면 더 많은 엑셀 관련 자료를 확인할 수 있습니다.
'EXCEL 다루기' 카테고리의 다른 글
| [ 응용 ] 엑셀 Sum() 함수의 강력한 사용법, 엑셀 배열 수식 기초 (0) | 2023.11.04 |
|---|---|
| [ 함수 ] 엑셀 Match() 함수, 엑셀에서 두 열 비교하기, 엑셀 특정 항목 검색하기, 엑셀 값이 있는 지 확인하기 (0) | 2023.11.04 |
| [ 응용 ] 엑셀 파워쿼리(Power Query)를 사용한 시트 합치기, 엑셀 파일 자료 취합하기 (0) | 2023.10.30 |
| [ 응용 ] 로또 당첨번호 빈도수 확인하기 (0) | 2023.10.29 |
| [ 기본 ] 엑셀 번역기능 사용하기, 엑셀에서 영어 번역하기, 엑셀에서 한국어를 영어로 바꾸기 (0) | 2023.10.28 |