[ 들어가며 ]
배열 수식은 좀 생소한 기능이기는 합니다.
하지만 배열 수식을 사용하면
여러가지 상황에서 좀 더 능동적으로
대처할 수가 있습니다.
배열 수식은
대응되는 셀끼리 계산한 결과를 셀 범위를 이용하여 표시한 수식입니다.
배열 수식을 사용하려면
배열 수식을 입력한 후
[ Shift + Ctrl + Enter ]를 입력해야 합니다.
단순히 [ Enter ]만 입력하던
기존의 수식 입력 방법과는 다릅니다.
몇가지 예를 가지고
배열 수식을 사용하는 방법을 알아보겠습니다.
오늘은 Sum() 함수를 사용해 예를 들어보겠습니다.
※ Sum() 함수의 기본적인 사항은 여기를 참고하시면 됩니다.
[ 각각의 범위의 숫자 곱한 값의 합계 구하기 ]
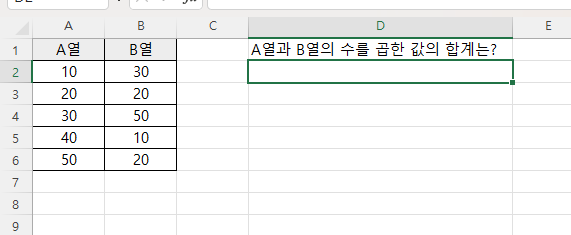
이런 형태의 표가 있고
A열과 B열의 데이터를 각각 곱한 값의 합계를 구하려면
어떻게 해야 할까요?
간단하게는 C열에
수식을 입력하여 합계를 구할 수 있습니다.
이런 식으로 말이죠

[ C열 ]에 [ =A1*B2 ]를 입력하여
각각의 데이터의 곱을 구한 후
합계를 구하는 방법이 있습니다.
하지만 배열을 사용하면 간단하게 구할 수 있습니다.
아래 그림을 보겠습니다.
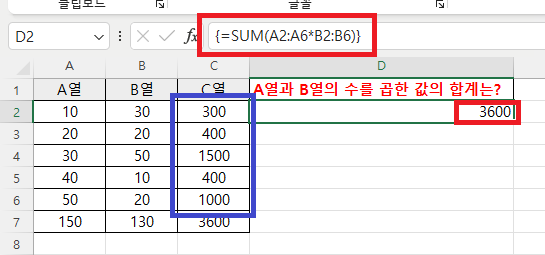
파란색 네모 부분은 [ =A1*B1 ]이라는 수식으로 계산했습니다.
그 합계는 [ 3,600 ]입니다.
빨간색 네모는 배열 수식을 사용했습니다.
[ D2 ]열에 입력한 수식은 다음과 같습니다.
=SUM(A2:A6*B2:B6)
위 수식 입력 후
[ Shift + Ctrl + Enter ]
입력
이렇게 입력하면 수식표시줄에는
{=SUM(A2:A6*B2:B6)}
이런 형태로 나타납니다.
수식이 대괄호({})로 묶여 있다면
배열을 사용했다는 이야기 입니다.
이렇게 배열 수식을 사용하면
간단하게 계산이 가능합니다.
다른 예시를 보겠습니다.
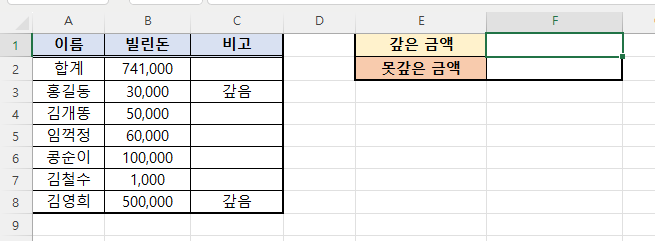
이러한 데이터가 있다고 가정했을 때
[ 갚은 금액 ] 과 [ 못갚은 금액 ]을
바로 계산하는 방법입니다.
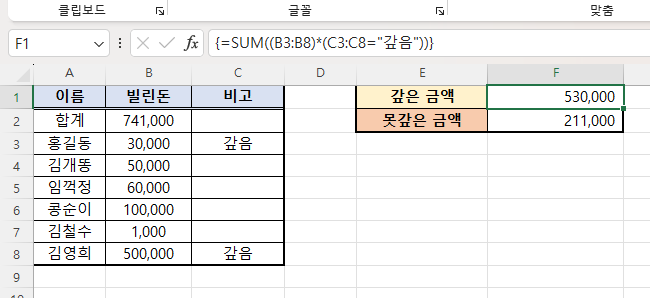
[ 갚은 금액 ]을 계산한 수식은 위 그림에서와 같습니다.
=SUM((B3:B8)*(C3:C8="갚음"))
(C3:C8="갚음") 이 수식은
참일 경우 [ 1 ]을 반환
거짓일 경우 [ 0 ]을 반환
합니다.
결국 [ B ]열의 값과 [ C ]열의 값을 곱한 것인데
[ C ]열의 값이 [ 1 ]인 경우만
결과가 나타나므로
[ 갚은 금액 ]의 합계를 바로 확인할 수 있습니다.
같은 방법으로 [ 못갚은 금액 ]도 계산이 가능합니다.
[ 참고사항 ]
이러한 배열 수식을 사용할 때는
양쪽 데이터의 범위의 크기가 같아야 합니다.
위 수식에서는 양쪽모두 6개의 데이터를
각각 곱하는 방식이었습니다.
만약 한쪽이 7개 한쪽이 6개로
데이터의 갯수가 다르게 되면 오류가 나타납니다.
또한 배열 수식은 일반 수식보다
적은 메모리양을 사용합니다.
즉, 속도가 빠릅니다.
하지만 배열의 범위가 커지게 된다면
그 속도는 느려질 수도 있습니다.
여기를 방문하시면 더 많은 엑셀 관련 자료를 확인할 수 있습니다.
'EXCEL 다루기' 카테고리의 다른 글
| [ 응용 ] 엑셀 여러개의 표 한번에 테두리 그리기, 엑셀 표 테두리 (1) | 2023.11.06 |
|---|---|
| [ 함수 ] 엑셀(Excel) 데이터 분석, Index() 함수 완벽 이해하기 (0) | 2023.11.05 |
| [ 함수 ] 엑셀 Match() 함수, 엑셀에서 두 열 비교하기, 엑셀 특정 항목 검색하기, 엑셀 값이 있는 지 확인하기 (0) | 2023.11.04 |
| [ 응용 ] 엑셀 두 데이터 비교하기, 엑셀 데이터 비교하여 다른 부분 찾기 (0) | 2023.11.01 |
| [ 응용 ] 엑셀 파워쿼리(Power Query)를 사용한 시트 합치기, 엑셀 파일 자료 취합하기 (0) | 2023.10.30 |