Vlooup 함수는 배열과 함께 사용할 수 있습니다.
그리고 MATCH 함수와 함께 사용하면 더 유동적으로 데이터를 가지고 올 수 있습니다.
데이터 준비
아래와 같은 데이터가 있습니다.
빨간 네모 안은 기준이 되는 데이터이고
파란 네모 안은 찾을 값입니다.
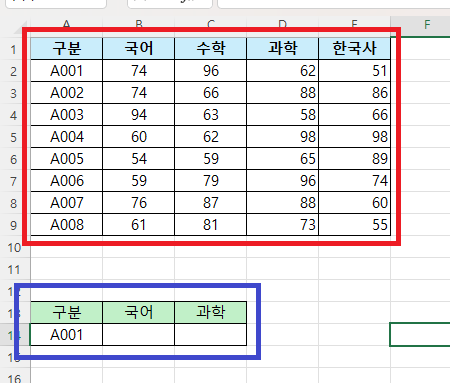
보통 vlookup 함수를 처음 배울 때는 이런 식으로 사용하는 경우가 많습니다.
B14셀에 함수 입력 : =VLOOKUP(A14, $A$2:$E$9, 2, FALSE)
C14셀에 함수 복사해서 세 번째 인자만 변경 : =VLOOKUP(A14, $A$2:$E$9, 4, FALSE)
이렇게 해도 되지만,
찾아야 할 값이 많은 경우에 한번에 입력할 수 있는 방법은
배열을 사용하는 것입니다.
vlookup 함수로 여러 값 한번에 찾기
함수식은 다음과 같습니다.
=VLOOKUP(A14, $A$2:$E$9, {2,4}, FALSE)
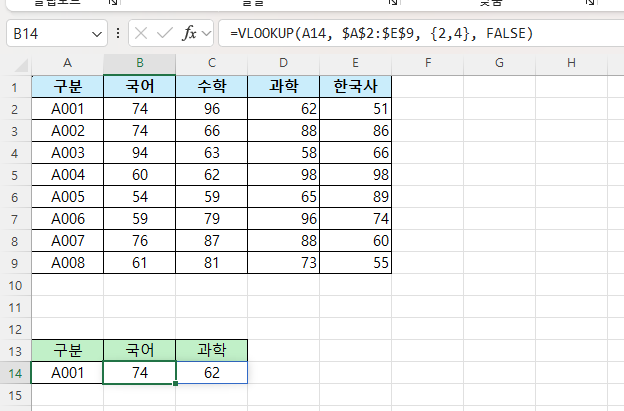
찾는 값인 A001의 국어와 과학은
A001 기준으로 2번째와 4번째에 있습니다.
vlookup의 세번째 인자에 다음과 같이 작성하면
한 번에 두 개 이상의 값을 찾을 수 있습니다.
{2, 4}
vlookup 함수 동적으로 자료 찾기
vlookup 함수와 match 함수를 사용하면
향후 찾을 값이 늘어났을 때 더 쉽게 데이터를 찾을 수 있습니다.

만약 위 그림과 같이 수학의 데이터를 추가로 찾아야 하고
심지어 위 데이터와 순서도 바뀌었습니다.
이런 게 10개 이상만 되어도 바쁠 때는 정말 짜증 납니다.
match 함수를 사용하면
단순한 자동 채우기 만으로도 자료를 찾을 수 있습니다.
※ MATCH 함수의 기본 : [ 함수 ] 엑셀 Match() 함수
B14 셀에 다음과 같이 함수식을 입력합니다.
=VLOOKUP(A14, A2:E9, MATCH(B13, A1:E1, 0), FALSE)
VLOOKUP의 첫 번째인 자는 $A14
VLOOKUP의 두 번째 인자는 고정된 데이터이므로 모두 절대참조
MATCH 함수의 첫 번째 인자는 가로 데이터를 확인하기 때문에 B$13
MATCH 함수의 두 번째 인자는 고정된 데이터이므로 모두 절대참조
최종 함수식은 다음과 같습니다.
=VLOOKUP($A14, $A$2:$E$9, MATCH(B$13, $A$1:$E$1, 0), FALSE)
이렇게 함수식을 입력하면
자동으로 데이터를 불러올 수 있습니다.
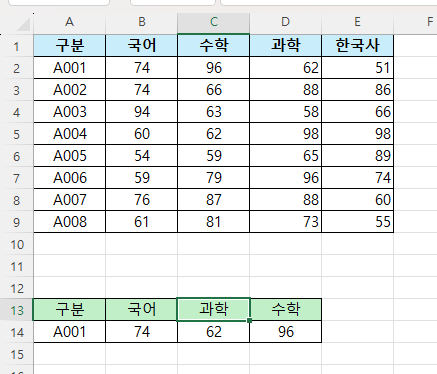
아래 그림과 같이 과학을 한국사로 바꾼다고 하더라도 자동으로 값을 불러오게 됩니다.
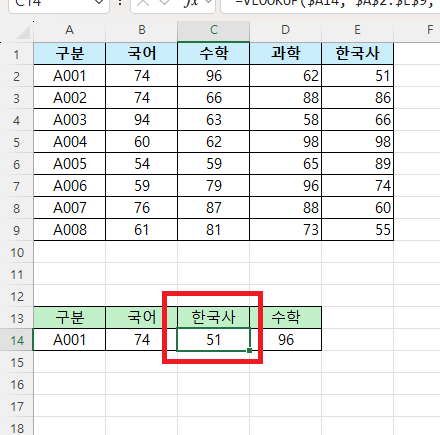
마치며
VLOOKUP은 좀 더 직관적이고 익히기 쉬운 함수입니다.
LOOKUP 함수 종류들이 대부분 그렇습니다.
개인적으로 이 정도까지 사용하실 수 있다면,
VLOOKUP 함수보다는 INDEX+MATCH 함수를 사용하는 것이 더 좋다는 게
개인적인 생각입니다.
※ INDEX + MATCH 함수 값 찾기 : [ 함수 ] Vlookup 보다 강력한 값 찾기 Index+Match
제가 알기로는 데이터가 많아지면 많아질수록
INDEX+MATCH 함수의 조합이 성능면에서도 더 좋은 것으로 알 고 있습니다.
여기를 방문하시면 더 많은 엑셀 관련 자료를 확인할 수 있습니다.
'EXCEL 다루기' 카테고리의 다른 글
| [ 기본 ] 한 셀에 일정한 길이로 구분된 데이터를 여러 셀로 자동 분리하기, 양쪽 맞춤 채우기 (0) | 2024.11.19 |
|---|---|
| [ 응용 ] 특정 범위에 숫자 또는 문자만 입력되게 하기, Type() 함수와 유효성 검사 (0) | 2024.11.13 |
| [ 기본 ] 엑셀 가로 데이터 정렬하기, 엑셀 가로 정렬하기 (0) | 2024.11.11 |
| [ 함수 ] OFFSET() 함수의 기초, 예시로 알아보는 OFFSET() 함수 (0) | 2024.11.08 |
| [ 응용 ] 엑셀 원본 자료에서 원하는 열의 값만 불러오기, 원하는 열만 불러온 자료로 가공하기 (2) | 2024.11.07 |