한 셀에 공백을 기준으로 여러 텍스트가 입력되어 있을 때
해당 텍스트를 여러 셀로 자동으로 분리하는 방법입니다.
아래 그림을 보시면 B2셀 하나의 셀에
[ 1반 2반 3반 4반 5반 6반 7반 8반 ]
이런 데이터가 입력되어 있습니다.
이 데이터를 세로 방향으로 텍스트를 나누어 각 셀에 입력하는 간단한 방법입니다.
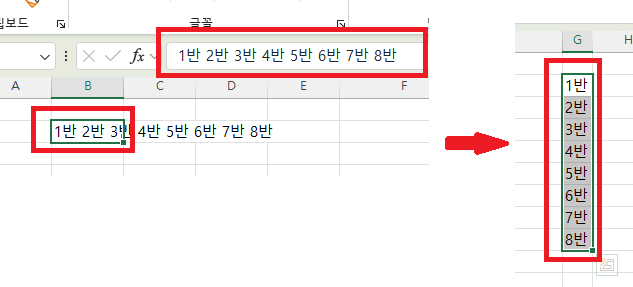
데이터 준비하기
먼저 아래 그림과 같이 한 셀에 공백을 기준으로 분리된 텍스트가 있는 자료를 준비합니다.

이 방법은 텍스트의 길이가 일정한 상황에서 유용하게 사용할 수 있습니다.
텍스트의 길이가 제각각일 경우 제대로 동작하지 않습니다.
데이터 나누기
먼저 데이터가 있는 셀을 선택한 다음
나누려는 데이터의 크기에 맞게 열 너비를 조절해 줍니다.

위 그림을 보시면 B열의 너비를 조절하여
1반 이라는 텍스트의 너비와 비슷하게 맞추었습니다.
다음 홈 → 채우기 → 양쪽 맞춤을 눌러줍니다.
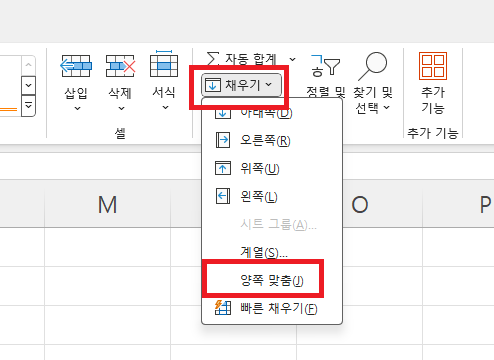
아래 그림과 같이
선택한 범위 아래로 텍스트가 확장됩니다.
라는 안내창이 나타납니다.
확인을 눌러줍니다.
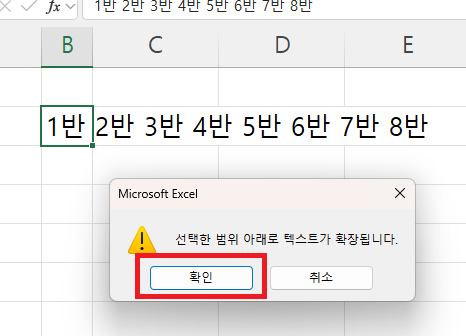
그러면 아래 그림과 같이 데이터가 아래로 분리가 됩니다.

눈에만 이렇게 보이는 것이 아니라 셀 단위로 데이터가 분리되어 입력되어 있습니다.
참고하기
이 방법은 엑셀이 자동으로
이 너비에는 이 정도 데이터가 들어가는 게 맞다고 계산하여
데이터를 분리해주는 방법입니다.
만약 너비를 너무 좁게 지정하거나 너무 넓게 지정하면
아래 그림과 같은 일이 발생할 수 있습니다.
너비를 너무 좁게 지정한 경우
숫자와 텍스트도 분리될 수 있습니다.

너무 넓게 지정한 경우
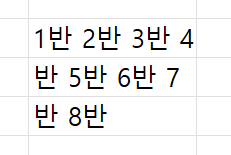
간단하게 데이터를 분리할 수 있는 방법이니
알아두시면 유용하게 사용할 수 있는 방법입니다.
홈 → 채우기 → 양쪽 맞춤입니다.
여기를 방문하시면 더 많은 엑셀 관련 자료를 확인할 수 있습니다.
'EXCEL 다루기' 카테고리의 다른 글
| [ 기본 ] 엑셀 숨기기 취소, A열이 숨겨져 있을 때 숨기기 취소, 특정 행열 숨기기 취소 (0) | 2024.11.21 |
|---|---|
| [ 함수 ] SUBTOTAL 함수의 기본 사용 및 1~11번과 101~111번 차이 (1) | 2024.11.20 |
| [ 응용 ] 특정 범위에 숫자 또는 문자만 입력되게 하기, Type() 함수와 유효성 검사 (0) | 2024.11.13 |
| [ 응용 ] Vlookup 함수 두 개 이상 값 찾기, Match() 함수 또는 배열과 함께 쓰기 (0) | 2024.11.12 |
| [ 기본 ] 엑셀 가로 데이터 정렬하기, 엑셀 가로 정렬하기 (0) | 2024.11.11 |