간혹 데이터가 가로로 되어 있는 경우도 있고
행의 제목의 순서를 바꾸고 싶을 때가 있습니다.
하지만 기본적으로 엑셀은 세로로 정렬하는 필터를 통해 간단하게 해결할 수 있지만,
가로로 정렬하는 것은 별도 절차가 필요합니다.
데이터 준비
아래 그림과 같은 예시를 준비했습니다.

위 자료는 D반, B반, C반, A반 순서로 작성되어 있습니다.
이것을 A반, B반, C반, D반 순서로 정렬을 해보겠습니다.
가로로 정렬하기
먼저 아래 그림의 빨간색 네모 부분을 선택합니다.
즉, 가로로 정렬하기 위해서는 A열 부분이 제목이 되기 때문에
제목 부분을 제외한 나머지 부분을 선택을 먼저 해줍니다.
반드시 영역 선택을 먼저 해야 합니다.
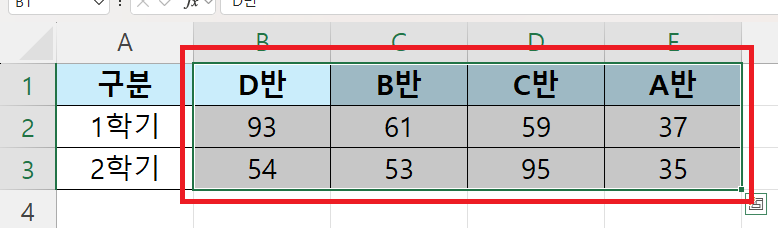
그다음 데이터 → 정렬을 선택합니다.
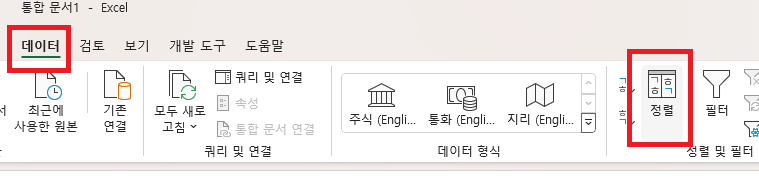
그 다음 정렬 창이 나타나면
빨간색 네모의 옵션 버튼을 눌러줍니다.
옵션 버튼을 누르면 정렬 옵션 창이 나타납니다.
여기서 왼쪽에서 오른쪽 체크 후 확인을 클릭합니다.
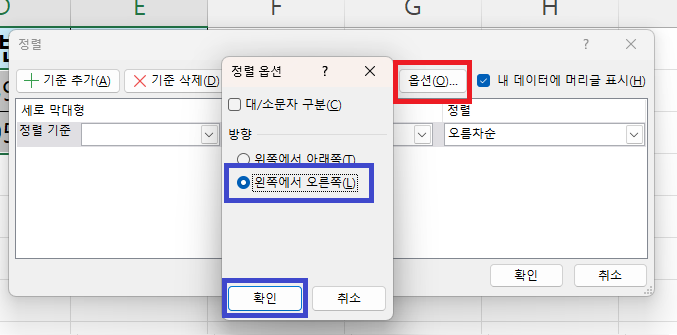
이제 준비는 다 끝났습니다.
그럼 정렬 창이 다시 활성화됩니다.
1행을 기준으로 정렬할 것이기 때문에
제일 앞의 행 부분 정렬 기준은 행 1
정렬 기준은 셀 값
정렬은 오름차순으로 선택을 하고
확인을 눌러줍니다.
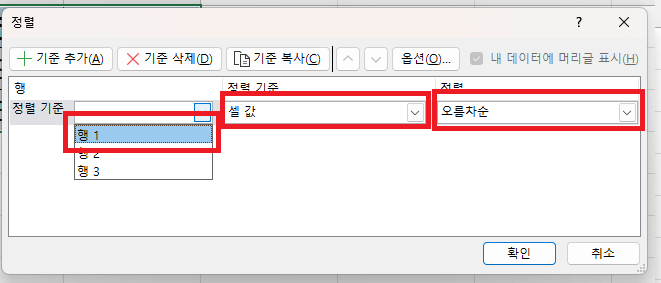
그러면 아래 그림과 같이
가로로 된 데이터가 오름차순으로 정렬이 완료가 됩니다.
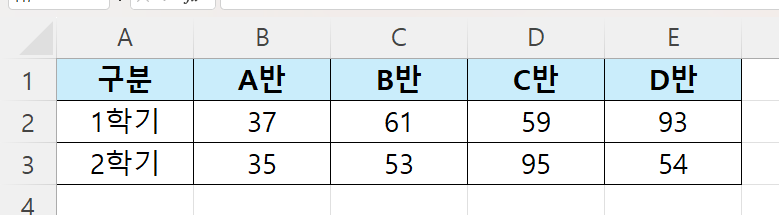
참고로 사용자 지정 목록으로도 정렬이 가능합니다.
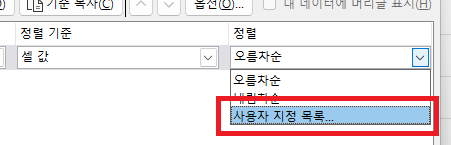
주의해야 할 점은
반드시 정렬할 데이터만 미리 영역 지정을 하고
위 절차를 실행하셔야 합니다.
실수로 제목 열 부분까지 즉, 맨 앞의 A열까지 범위를 지정하시면
원하는 결과가 나오지 않을 수 있습니다.
여기를 방문하시면 더 많은 엑셀 관련 자료를 확인할 수 있습니다.
'EXCEL 다루기' 카테고리의 다른 글
| [ 응용 ] 특정 범위에 숫자 또는 문자만 입력되게 하기, Type() 함수와 유효성 검사 (0) | 2024.11.13 |
|---|---|
| [ 응용 ] Vlookup 함수 두 개 이상 값 찾기, Match() 함수 또는 배열과 함께 쓰기 (0) | 2024.11.12 |
| [ 함수 ] OFFSET() 함수의 기초, 예시로 알아보는 OFFSET() 함수 (0) | 2024.11.08 |
| [ 응용 ] 엑셀 원본 자료에서 원하는 열의 값만 불러오기, 원하는 열만 불러온 자료로 가공하기 (2) | 2024.11.07 |
| [ Info 함수 ] 엑셀 파일 저장폴더 위치, 운영체제 등 정보 확인하기 (0) | 2024.11.07 |