[ 들어가며 ]
엑셀에는 최근에 열어서 작업한 파일을
바로 보여주는 기능이 있습니다.
엑셀을 실행하면
아래 그림과 같이 나타나는 부분입니다.

하지만 엑셀을 사용하다보면
최근 항목 또는 최근에 열어본 파일의 목록을 삭제하고 싶은 경우가 있습니다.
최근 항목을 삭제하는 방법 세가지를
알아보겠습니다.
[ 하나씩 삭제하기 ]
먼저 최근 항목을 하나씩 삭제하는 방법입니다.
먼저 목록에서 제거하고 싶은 파일을 선택한 후
마우스 우클릭을 하면
아래 그림과 같이 메뉴가 나타납니다.
여기서
[ 목록에서 제거 ]를 누르면
해당 파일은 최근 항목에서
보여지지 않게 됩니다.

이렇게 [ 목록에서 제거 ]를 누르면
아래 그림과 같이
최근 항목에서 해당 파일 목록이 사라집니다.

원본 파일이 삭제되는 것은 아닙니다.
다른 방법으로
[ 열기 ] 에서도 동일한 방법으로
작업을 수행하면
최근 항목의 목록을 지울 수 있습니다.

한곳에서 지우면
양쪽 모두 보이게 되지 않습니다.
[ 엑셀 옵션을 설정하여 최근항목 보이지 않게 하기 ]
다음은 엑셀 옵션에서
최근 통합 문서 및 폴더를 표시하지 않게 하는 방법입니다.
먼저 엑셀 시작화면에서 [ 옵션 ]을 선택하면
아래 그림과 같이 창이 나타납니다.
[ 고급 ]을 눌러 아래로 내려보시면
[ 표시할 최근 통합 문서 수 ]와
[ 고정되지 않은 최근에 사용한 폴더 표시 수 ]가 나타납니다.
두 항목을 모두 [ 0 ]으로 설정한 후
[ 확인 ]을 눌러줍니다.
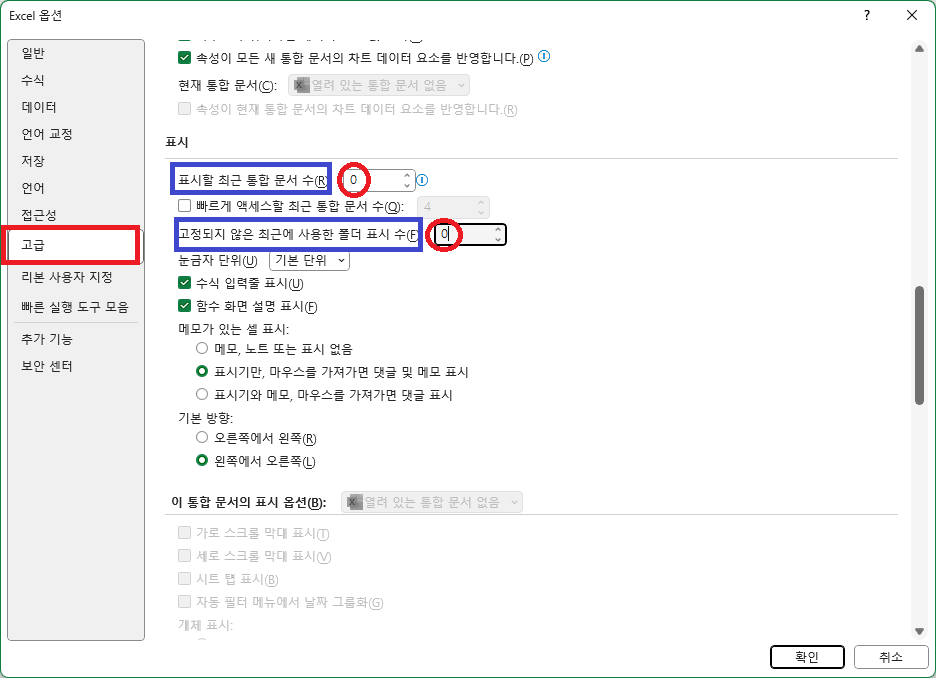
이렇게 설정하면
아래 그림과 같이
최근 항목이 나타나지 않습니다.
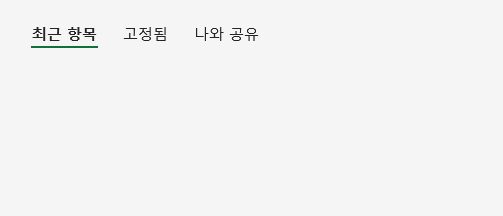

다만 이 방법은 목록을 삭제하는 것이 아니라
보이지 않게 하는 방법입니다.
설정을 다시 되돌리면
최근 항목이 보이게 됩니다.
[ 전체 목록 삭제하기 ]
다음은 전체 목록을 삭제하는 방법입니다.
눈치가 빠르신 분들은
이미 위에서 확인하셨을 수도 있습니다.
[ 열기 ]를 눌러
[ 통합 문서 ]에서 파일을 하나 선택한 후
[ 마우스 우클릭 ]을 하신 다음
[ 고정되지 않은 항목 지우기 ]를 눌러줍니다.
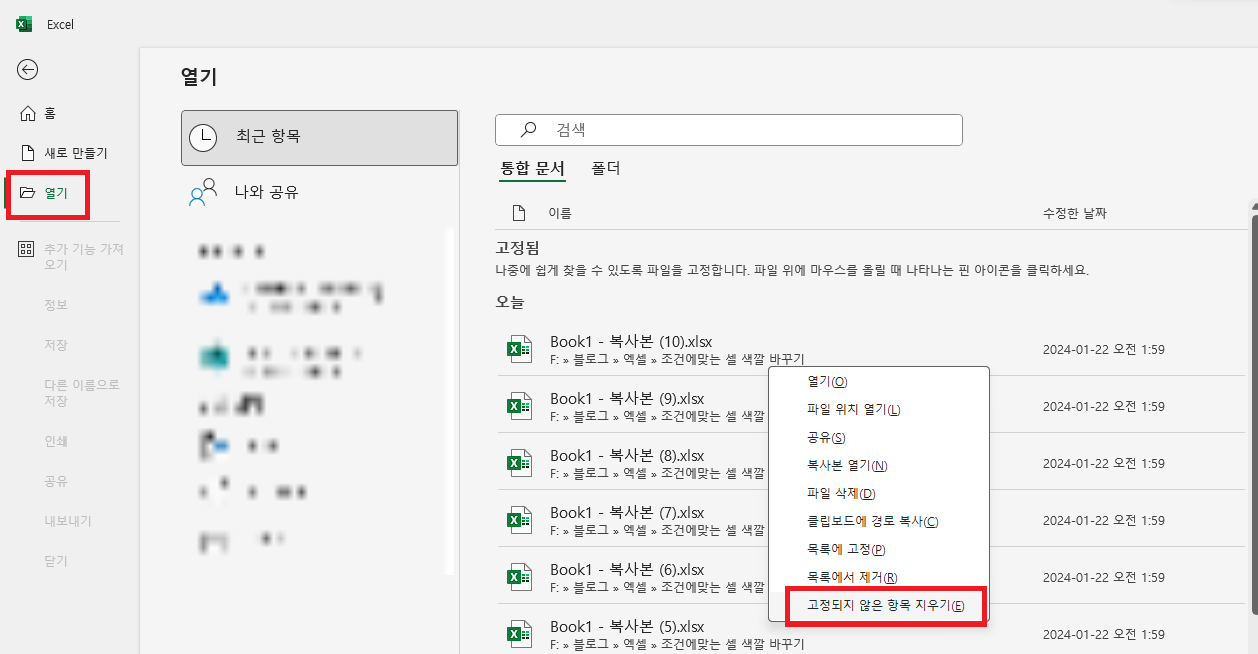
그러면 아래 그림과 같이
해당 목록이 모두 사라지게 됩니다.
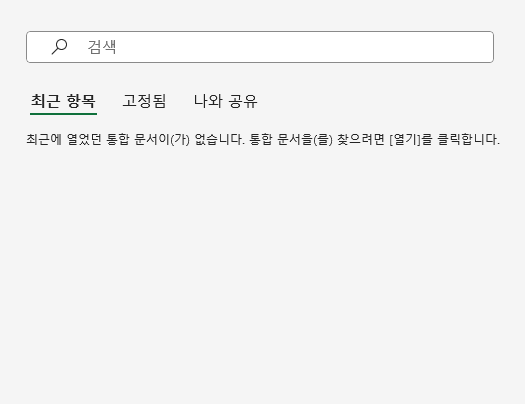
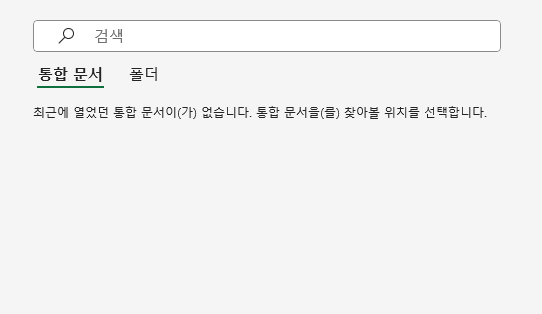
개인이 오래 사용하는 컴퓨터에서는
이 최근 항목이 매우 유용할 수 있으나,
잠깐 사용하는 경우
또는 여러 사람이 함께 사용하는 경우
이 목록이 남는 것 자체가 문제가 될 수 있습니다.
오늘은 최근 항목을 삭제하는 방법을 알아보았습니다.
도움이 되셨으면 좋겠습니다.
여기를 방문하시면 더 많은 엑셀 관련 자료를 확인할 수 있습니다.
'EXCEL 다루기' 카테고리의 다른 글
| [ 기본 ] 사진의 표를 엑셀로 가져오기, 그림 파일의 표를 엑셀 표로 만들기 (0) | 2024.02.05 |
|---|---|
| [ 기본 ] 엑셀 다크모드로 바꾸는 방법, 엑셀 테마 및 배경 변경 (0) | 2024.01.29 |
| [ 기본 ] 엑셀 데이터 자동으로 나누기, 빠른채우기(Ctrl + E) 기능, 엑셀 패턴에 맞는 데이터 채우기, 엑셀 문자 나누기, 엑셀 문자 분리하기 (0) | 2024.01.18 |
| [ 응용 ] 엑셀로 폴더 대량 만들기, 엑셀 여러개 폴더 한번에 만들기, 데이터별 폴더 만들기 (0) | 2024.01.15 |
| [ 응용 ] 엑셀로 바코드 만들기, 엑셀 바코드 생성하기, libre barcode 128 font (0) | 2024.01.12 |