들 어 가 며
빠른채우기란?
엑셀에서 왼쪽에 있는 셀의 데이터에 대한 패턴을 분석하여
그 패턴에 맞게 나머지 셀을 채우는 역할을 하는 것을
빠른채우기(Ctrl + E)라고 합니다.
빠른채우기 단축키 Ctrl + E는
반드시 숙지해야할 단축키 중의 하나입니다.
특히 mid(), right(), left() 함수와 같은
텍스트를 다루는 함수를 사용하면
상당히 복잡한 수식을 사용해야 하는 패턴도
빠른채우기(Ctrl+E) 기능만 알고 있으면
쉽게 문자를 분리할 수 있습니다.
문자열을 다루는 함수 사용 시 문제점
먼저 다음과 같은 엑셀 데이터가 있다고 가정해 보겠습니다.
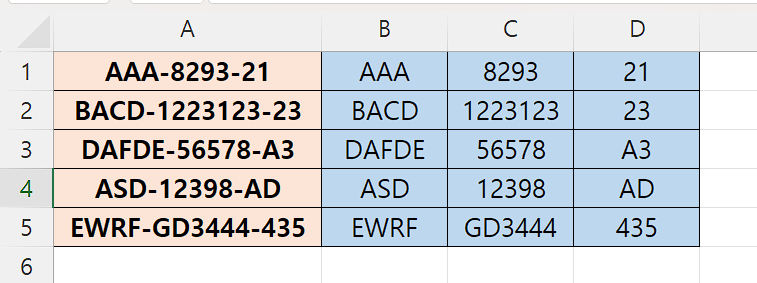
위 그림과 같이
A열의 데이터를
B열, C열, D열의 모양으로 나누려고 할 때
만약 문자열을 다루는 함수를 사용한다면
매우 복잡하게 됩니다.
함수식을 사용해서
위 그림과 같이 데이터를 나누려면
다음과 같은 수식이 필요합니다.
먼저 B열의 데이터를 나누는 함수식입니다.
=LEFT(A1, FIND("-", A1)-1)
다음 C열의 데이터를 나누는 함수식입니다.
=MID(A1,FIND("-",A1)+1,FIND("-",A1,FIND("-",A1)+1)-FIND("-",A1)-1)
마지막으로 D열의 데이터를 나누는 함수식입니다.
=RIGHT(A1, LEN(A1)-FIND("-",A1, FIND("-",A1)+1))
이런 수식은 만들기도 쉽지 않고
설령 만들었다고 하더라도 한두번 해서는
쉽게 이해하기도 사용하기도 힘든 수식입니다.
빠른채우기(Ctrl + E) 사용방법
빠른채우기(Ctrl+E)를 어떻게 사용하는지
빠른채우기(Ctrl+E)를 사용하면 얼마나 편하고 빨라지는 지 알아 보겠습니다.
먼저 아래 그림과 같이 데이터를 입력합니다.
아래 그림의 빨간 네모안의 데이터는
별다른 수식이나 기능을 이용한 것은 아니고
직접 키보드로 데이터를 입력한 것입니다.

먼저 이렇게 분리하고 싶은 패턴에 맞추어
직접 데이터를 입력해 줍니다.
그 다음 [ B2 ]셀
아래 그림의 빨간색 네모
즉, 직접 데이터를 입력한 셀 바로 아래에서
빠른채우기(Ctrl+E)를 실행합니다.
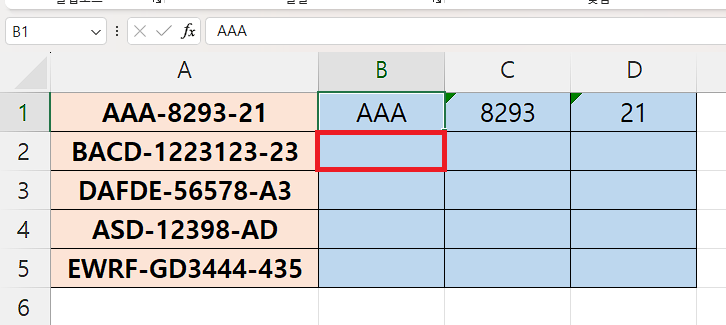
이제 실행 결과를 살펴보겠습니다.
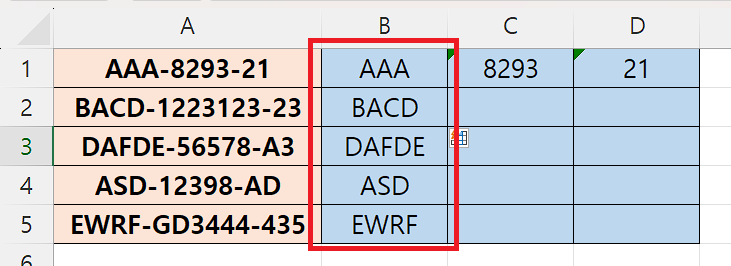
원하는 패턴에 맞게
자동으로 데이터가 들어갔습니다.
이제 같은 방법을 [ C2 ]셀과 [ D2 ]셀에서
동일하게 실행을 해줍니다.
[ C2 ]셀과 [ D2 ]셀에서
각각 빠른채우기(Ctrl + E)를 실행합니다.

이제 최종 결과를 살펴보겠습니다.
C열의 데이터는 정상적으로 채워졌습니다.
하지만 D열의 데이터를 빠른채우기(Ctrl+E)를 사용해서
채우려고보니
아래 그림과 같은 에러메세지가 나타납니다.

이와 같은 경우에는
엑셀이 데이터의 패턴이 어떻게 되는지
인지하지 못한 경우이므로
빨간색 네모칸
즉, 바로 아래의 셀에 데이터를 한번 더 입력해 줍니다.
그리고 그 다음 아래의 셀에서
빠른채우기(Ctrl+E)를 실행해 줍니다.
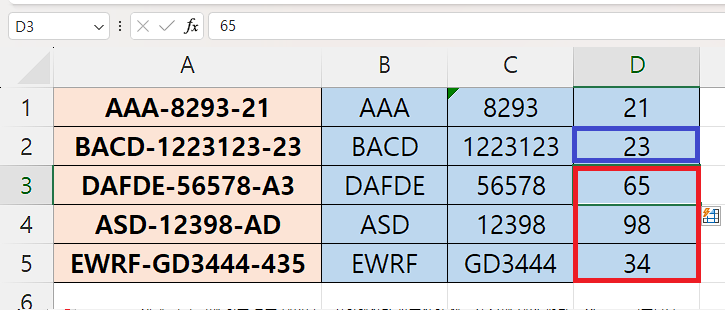
[ D2 ]셀에 데이터를 입력하고
[ D3 ]셀에서 빠른채우기(Ctrl+E)를 실행했습니다.
결과는 나왔지만,
원하는대로 나오지는 않았습니다.
이는 엑셀이 패턴을 인식을 했지만,
우리가 원하는대로 인식하지 못했기 때문입니다.
이럴 경우
[ D3 ]셀에 다시한번
직접 원하는 형식의 데이터를 입력해 줍니다.
아래 그림의 파란색 네모 부분은 직접 데이터를 입력한 것이고
그 다음 빨간색 네모 부분에서
빠른채우기(Ctrl+E)를 실행해 보겠습니다.
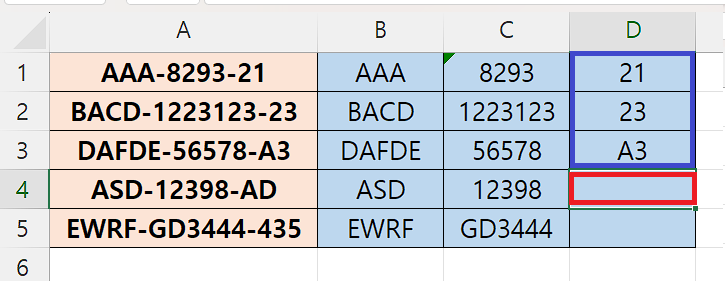
아래는 빠른채우기(Ctrl+E)를 실행한 결과입니다.
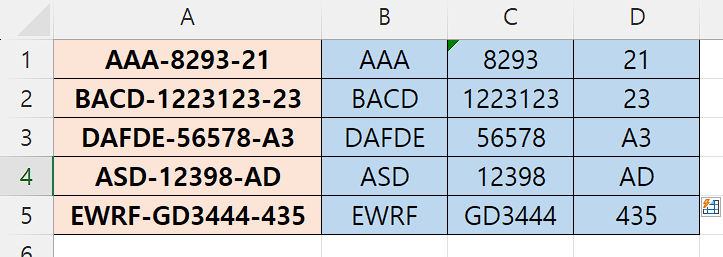
이제 원하는대로 데이터가 채워졌습니다.
이처럼 빠른채우기(Ctrl+E)를 사용하면
데이터의 패턴을 쉽게 나눌 수 있습니다.
가끔 앞선 예시와 같이
패턴을 인식하지 못하거나
엉뚱한 패턴으로 분리하는 경우가 있다면,
추가적으로 데이터를 입력해서
더 많은 데이터를 엑셀에 제공하면
엑셀은 패턴에 맞게 자동으로 데이터를 분리해 줄 수 있습니다.
여기를 방문하시면 더 많은 엑셀 관련 자료를 확인할 수 있습니다.
'EXCEL 다루기' 카테고리의 다른 글
| [ 기본 ] 엑셀 다크모드로 바꾸는 방법, 엑셀 테마 및 배경 변경 (0) | 2024.01.29 |
|---|---|
| [ 기본 ] 엑셀 최근 열어본 파일 목록 삭제하는 방법, 엑셀 최근 항목 삭제 방법 (1) | 2024.01.22 |
| [ 응용 ] 엑셀로 폴더 대량 만들기, 엑셀 여러개 폴더 한번에 만들기, 데이터별 폴더 만들기 (0) | 2024.01.15 |
| [ 응용 ] 엑셀로 바코드 만들기, 엑셀 바코드 생성하기, libre barcode 128 font (0) | 2024.01.12 |
| [ 응용 ] 엑셀 드롭다운 목록 만드는 방법, 엑셀 동적 리스트 만들기 (1) | 2024.01.11 |