[ 들어가며 ]
데이터를 관리하다 보면
사람, 학년, 일자 등 다양한 분류별로
폴더를 만들어서
폴더별로 관리해야 하는 경우가 있습니다.
한두 개의 폴더라면 상관이 없으나,
수십 개 혹은 수백 개 이상의 폴더를
한 번에 만들려면
정말 많은 시간과 노력이 필요합니다.
이번 블로그에서는 엑셀과 메모장을 사용하여
한 번에 여러 개의 폴더를 만드는 방법을 알아보겠습니다.
[ 데이터 준비 ]
먼저 폴더 이름을 만들 데이터가 있어야 합니다.
데이터는 사람 이름일 수도 있고
지역이나, 지점 또는 날짜별 데이터가 필요할 수도 있습니다.
간단하게 아래 그림과 같은 날짜 데이터가 있고
날짜별로 각각의 폴더를 만들어야 한다고 가정하겠습니다.

먼저 엑셀에서 표시하는 날짜는
눈에는 날짜로 보이지만,
숫자의 형태를 가지고 있습니다.
아래 그림과 같이 셀을 참조해 보면
무슨 의미인지 아실 수 있을 것입니다.

문자열과 셀을 합치는 수식을 사용했을 때
[ 날짜 : 2024-01-15 ]로 나타나는 것이 아닌
[ 날짜 : 45306 ]으로 나타납니다.
이는 엑셀이 날짜를 계산하는 방식에 의한 것이기 때문에
먼저 날짜를 텍스트 형식으로 바꾸어 주어야 합니다.
※ [ 기본 ] 엑셀의 날짜는 숫자, 엑셀 날짜 표시 방법
[ 기본 ] 엑셀의 날짜는 숫자, 엑셀 날짜 표시 방법
엑셀이 날짜를 계산하는 방식 엑셀에서 사용되는 날짜의 범위는 [ 1900년 1월 1일 ] 부터 [ 9999년 12월 31일 ]까지 입니다. [ 1900년 1월 1일 ]은 숫자로 1입니다. 아래 그림에서 [ 1990-01-01 ]이 [ 32874 ]라는
karuru1007.tistory.com
숫자를 텍스트로 바꾸는 간단한 방법 중 하나는
데이터의 맨 앞에 [ ' ]를 붙이는 방법이 있습니다.
아래 그림과 같이 첫 번째 셀의 데이터에 [ ' ]를 추가해 줍니다.

그다음 채우기를 사용하여 모든 데이터를 동일하게 만들어줍니다.

폴더 이름에 대한 데이터가
문자열이라면 이 과정은 생략하셔도 좋습니다.
이제 [ B열 ]에 다음과 같이 수식을 입력합니다.
그다음 채우기를 사용하여 아래 그림과 같이
데이터를 만들어줍니다.
="MD "&""""&A3&""""
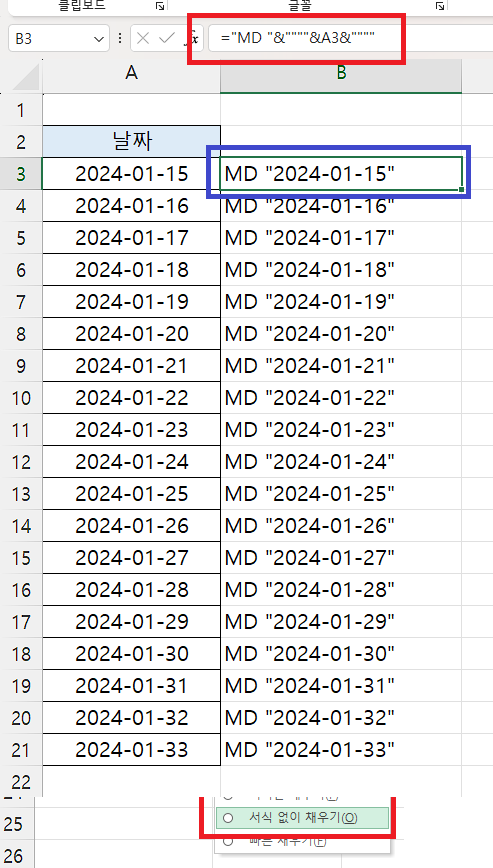
[ 폴더 대량으로 만들기 ]
이제 데이터의 준비는 끝났습니다.
폴더를 대량으로 생성하기 위해서
먼저 [ 메모장 ]을 실행해 줍니다.
그 다음 아래 그림과 같이
빨간색 네모 부분의 데이터를 모두 복사한 후
메모장에 붙여 넣기를 해줍니다.

그다음 메모장에서
[ 파일 ] → [ 다른 이름으로 저장 ]을 눌러줍니다.
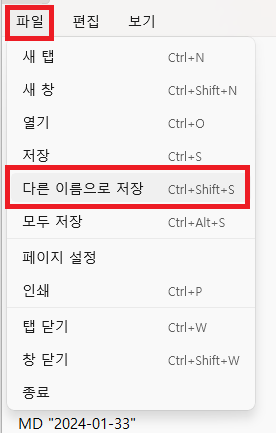
그다음 파일이름을 정하고
확장자를 [ .bat ]로 저장을 해줍니다.
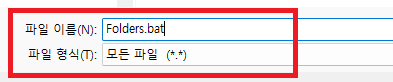
이제 해당 파일이 저장된 폴더를 보면
아래 그림과 같이
BAT 파일이 만들어져 있습니다.
이 파일을 실행하기만 하면 됩니다.

파일을 실행시킨 폴더에 아래 그림과 같이
폴더가 대량으로 만들어집니다.
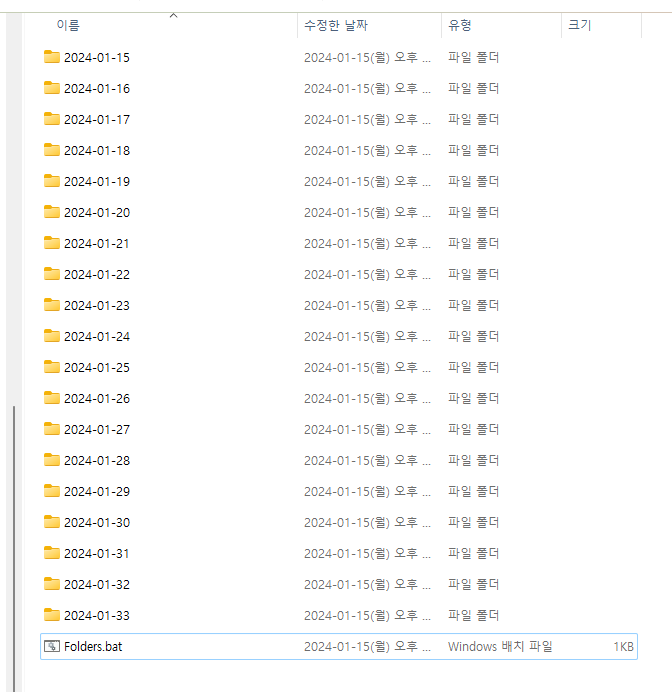
이 폴더가 만들어지는 데 1초도 걸리지 않습니다.
폴더를 대량으로 만들어 관리할 일이 있는 업무에서는
유용하게 사용할 수 있습니다.
여기를 방문하시면 더 많은 엑셀 관련 자료를 확인할 수 있습니다.
'EXCEL 다루기' 카테고리의 다른 글
| [ 기본 ] 엑셀 최근 열어본 파일 목록 삭제하는 방법, 엑셀 최근 항목 삭제 방법 (1) | 2024.01.22 |
|---|---|
| [ 기본 ] 엑셀 데이터 자동으로 나누기, 빠른채우기(Ctrl + E) 기능, 엑셀 패턴에 맞는 데이터 채우기, 엑셀 문자 나누기, 엑셀 문자 분리하기 (0) | 2024.01.18 |
| [ 응용 ] 엑셀로 바코드 만들기, 엑셀 바코드 생성하기, libre barcode 128 font (0) | 2024.01.12 |
| [ 응용 ] 엑셀 드롭다운 목록 만드는 방법, 엑셀 동적 리스트 만들기 (1) | 2024.01.11 |
| [ 응용 ] 엑셀 양식 초기화, 범위 초기화 하기, 이름 상자 활용하기 (0) | 2024.01.05 |