[ 들어가며 ]
엑셀을 사용하다보면 특정 주기별로
양식을 초기화한 후 재사용해야하는 경우가 있습니다.
간단하게는 견적서 양식같이 간단한 경우가 있을 것이고
복잡한 보고자료가 될 수도 있습니다.
이 경우 기존에 입력된 자료를
매번 범위를 지정하여 지우기가
매우 번거롭습니다.
오늘은 [ 이름 상자 ]를 사용하여
초기화를 빠르게 하는 방법을 알아보겠습니다.
[ 양식 초기화 하기 ]
간단한 예시로 아래와 같은
데이터가 있다고 가정하겠습니다.
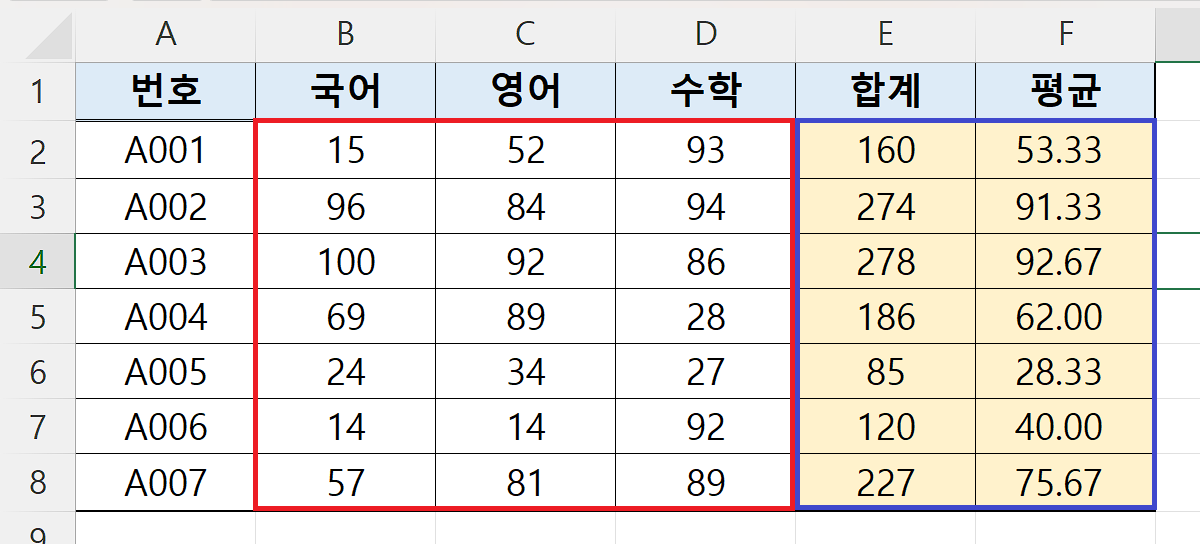
위 그림과 같은 데이터를 매일 또는 매주 바꾸어야 할 때
보통은 빨간색 네모 안의 데이터는
입력되는 데이터기 때문에
빨간색 네모 부분을 삭제하고
다시 입력해야 할 것입니다.
합계와 평균은 대부분 수식을 사용하기 때문에
건드리지 않는 부분이 될 것입니다.
이렇게 간단한 경우에는 데이터를 지우기가 쉽지만,
데이터의 양이 많거나
데이터의 모양이 복잡하여
여러 범위를 동시에 지정해야 하는 경우도 생깁니다.
좋은 데이터 모양은 아니지만,
아래 그림과 같이 데이터가 있다고 가정하겠습니다.
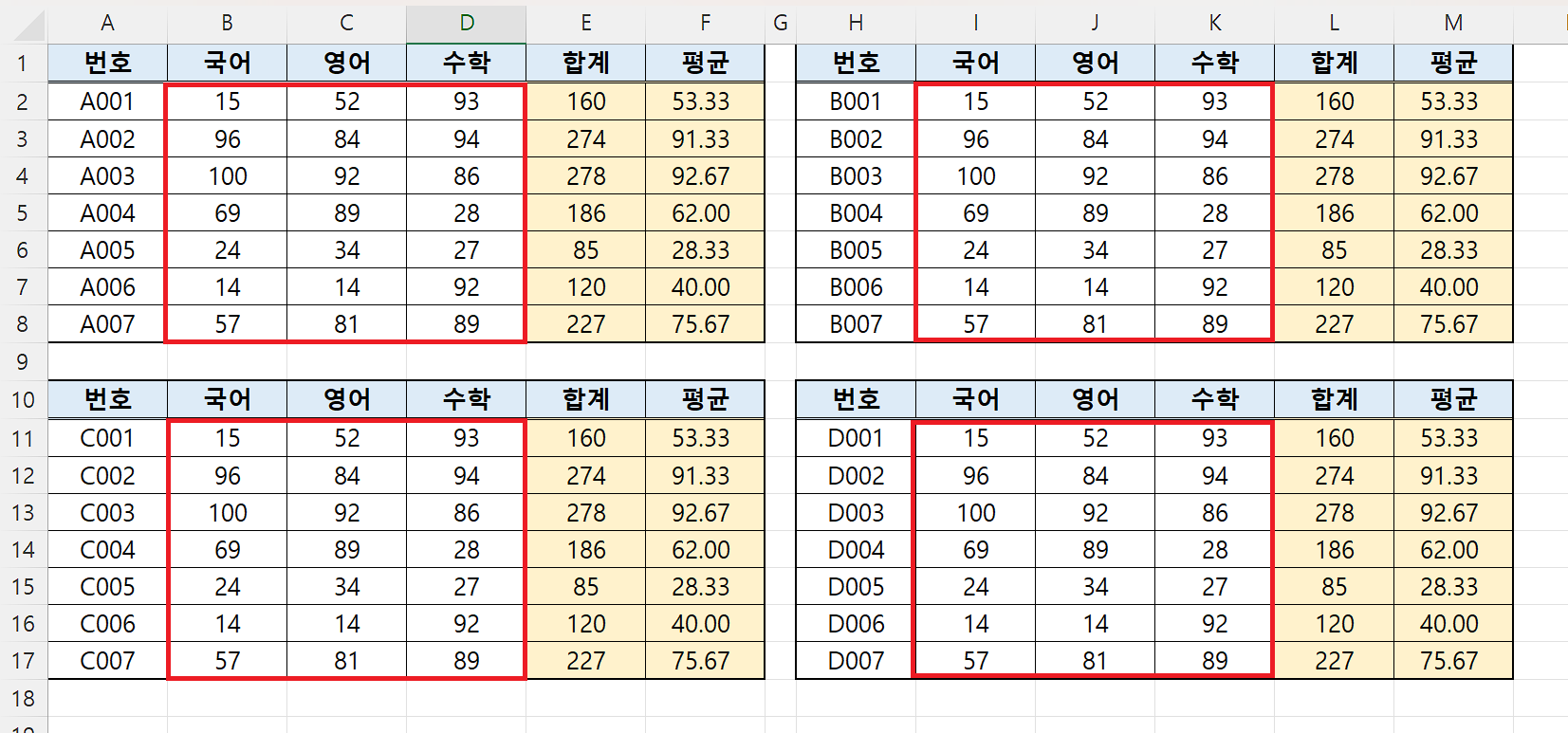
위 그림과 같이 데이터를 만들일은 거의 없겠지만,
예를 들기 위한 것이니
참고만 하시기 바랍니다.
매번 위 그림의 빨간색 네모 부분을 초기화해야 한다면
많이 번거로울 뿐더러
그 일이 하루에도 몇 번씩 이루어진다면
이런 단순한 일에 시간을 버리는 것도 아깝습니다.
이럴경우 [ 이름 상자 ]를 사용하면
초기화가 매우 편리해 집니다.
아래와 같이 빨간색 네모 부분의 범위를 모두 선택해줍니다.
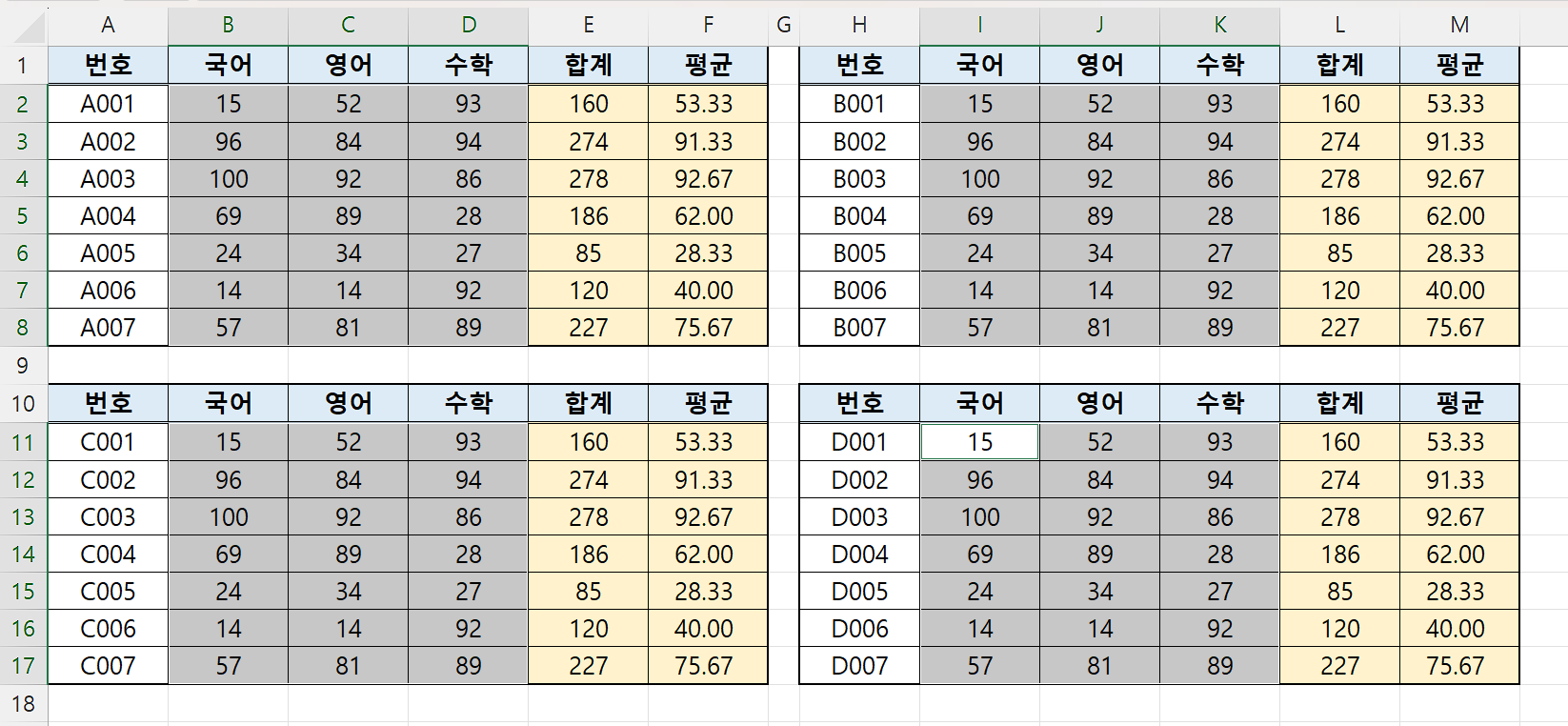
그 다음 아래 그림의 빨간색 네모부분에
그림과 같이 이름을 지정해 줍니다.
빨간색 네모 부분이 [ 이름 상자 ]입니다.
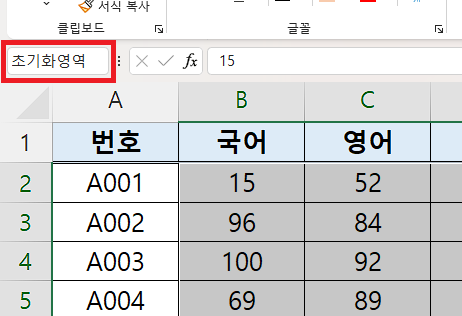
그 다음 [ 이름 상자 ] 옆의 화살표를 눌러줍니다.

그러면 아까 지정했던 이름이 나타나는 것을 확인할수 있습니다.
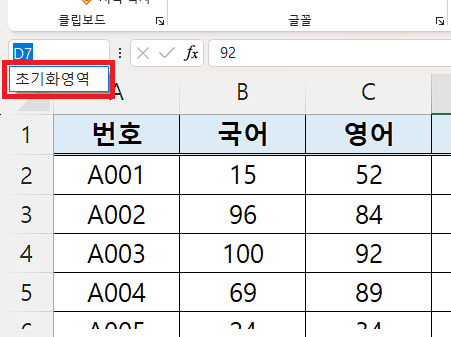
이제 이 이름을 클릭해보시면
위에서 지정했던 범위가
두번의 클릭만으로 모두 선택이 되는 것을
보실 수 있습니다.
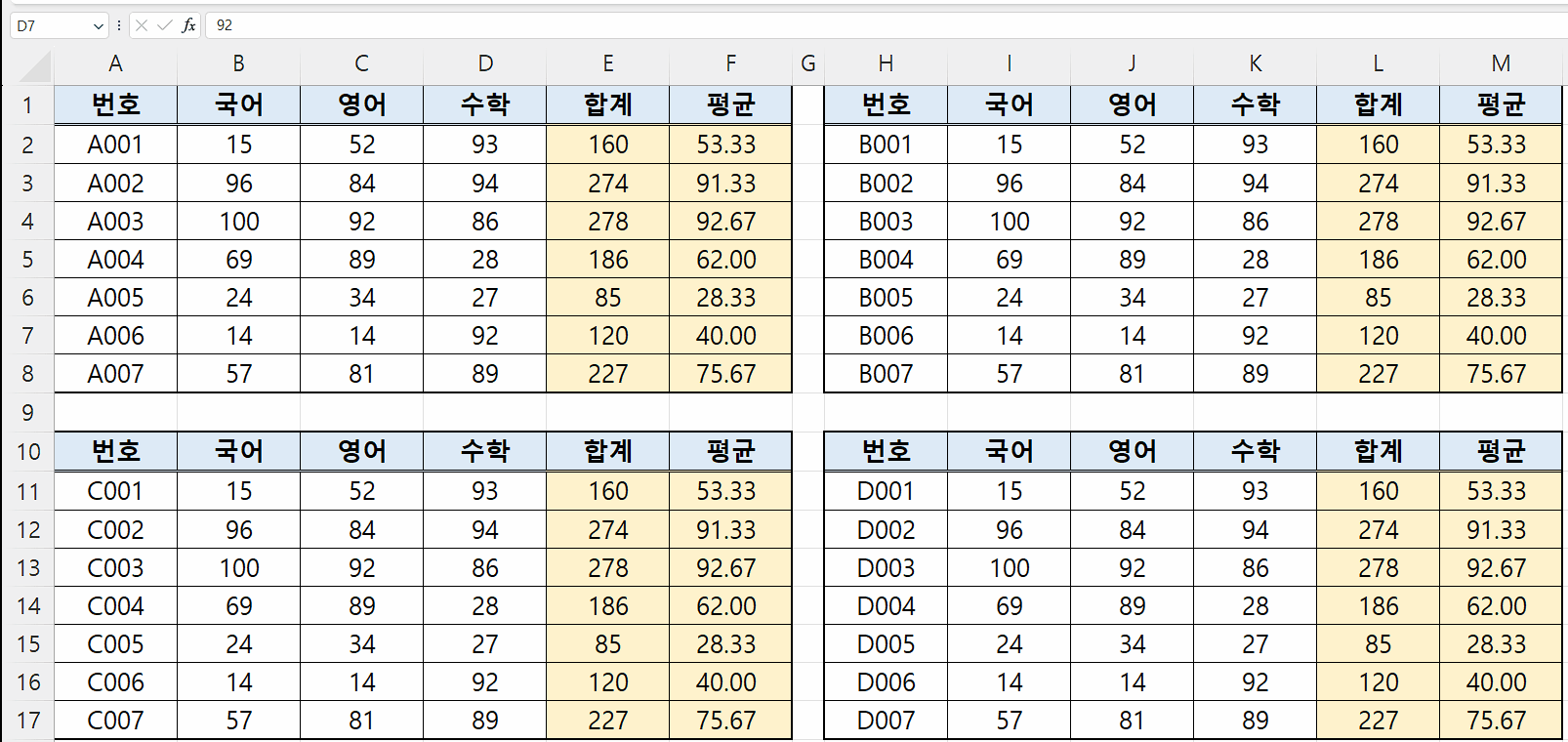
[ 이름 상자 ]를 조금만 더 응용하면
다양한 상황에서
더 편하고 빠르게 업무를 처리하는 데 도움이 됩니다.
여기를 방문하시면 더 많은 엑셀 관련 자료를 확인할 수 있습니다.
'EXCEL 다루기' 카테고리의 다른 글
| [ 응용 ] 엑셀로 바코드 만들기, 엑셀 바코드 생성하기, libre barcode 128 font (0) | 2024.01.12 |
|---|---|
| [ 응용 ] 엑셀 드롭다운 목록 만드는 방법, 엑셀 동적 리스트 만들기 (1) | 2024.01.11 |
| [ 응용 ] 엑셀로 세금계산서 금액 한자리씩 자동 작성하기, 세금계산서 금액 자리수마다 표시하기 (1) | 2024.01.04 |
| [ 기본 ] 엑셀에서 콜론(:) 정렬하기, 보고서 만들 때 콜론(:) 정렬하기 (0) | 2024.01.02 |
| [ 응용 ] 엑셀 날짜에서 윤년(Leap Year) 확인하기, 엑셀 윤년 찾기 (1) | 2024.01.02 |