엑셀 기본화면
엑셀을 실행하면 아래와 같은 화면이 나타납니다.
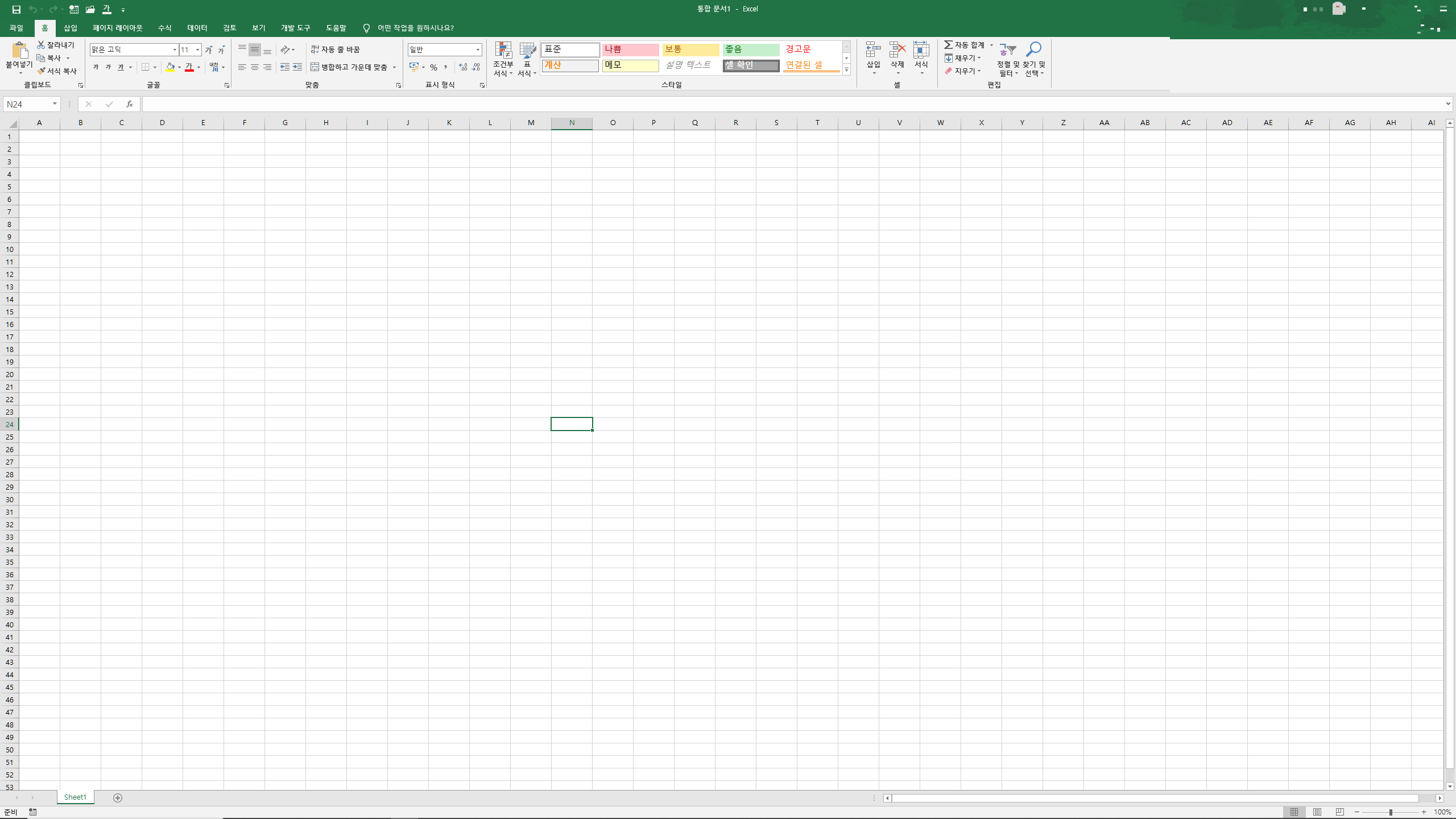
화면의 가장 넓은 영역을 차지하고 있는 모눈종이 모양 부분이 엑셀에서 데이터를 입력하는 공간입니다.
모눈종이 모양의 부분이 앞으로 엑셀을 다루시면서 가장 많이 사용하시게 될 부분입니다.
행 과 열, 그리고 셀
조금 확대해서 보도록 하겠습니다.
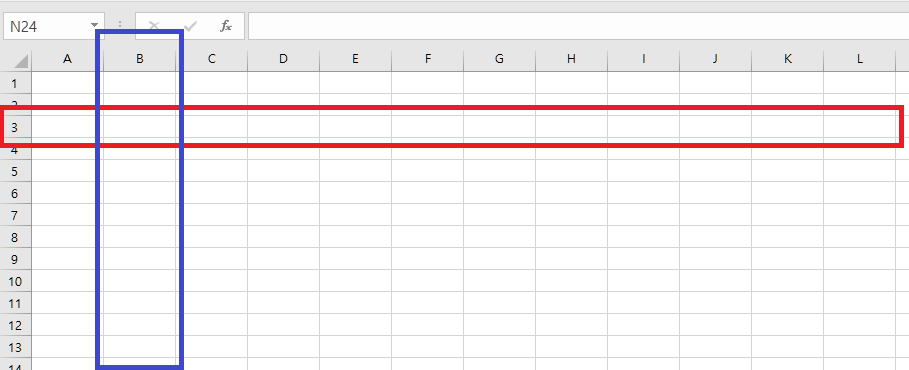
세로로 [ 1, 2, 3 ········ ]이라는 숫자가 쓰여있고 가로로 [ A, B, C ······]라는 알파벳이 있습니다.
화면의 붉은색 네모 부분인 [ 1, 2, 3 ········ ]이라는 숫자는 [ 행 ]을 의미하고
화면의 파란색 네모 부분인 [ A, B, C ······ ]라는 알파벳은 [ 열 ]을 의미합니다.
가로로 나열되어 있는 알파벳은 [ A ~ XFD ]까지 16,384개가 있으며,
세로로 나열되어 있는 숫자는 [ 1 ~ 1048576 ]까지 1,048,576개가 있습니다.
그리고 행과 열이 만나는 부분을 [ 셀 ]이라고 부릅니다.
엑셀의 셀의 개수는 모두 [ 17,179,869,184 ] 개가 있습니다.
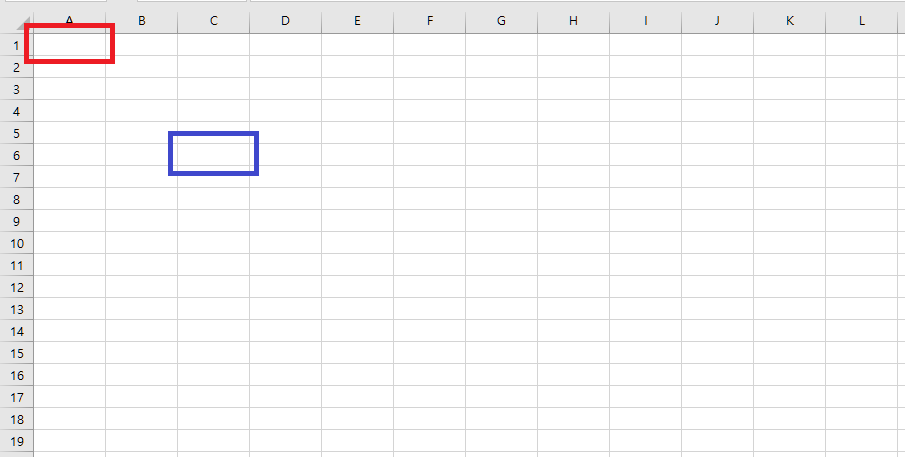
셀을 표시할 때에는 다음과 같이 표시합니다.
먼저 붉은색 네모 안에 있는 셀은 [ A1 ]이라고 표기합니다.
그리고 파란색 네모 안에 있는 셀은 [ C6 ]이라고 표기합니다.
셀은 엑셀에 데이터를 입력하는 근본입니다.
하나의 셀에 입력된 데이터는 하나로 취급됩니다.
데이터 입력 방법
그럼 셀에 데이터를 어떻게 입력하는지 하나씩 알아보도록 하겠습니다.
< 원하는 셀을 선택한 후 바로 데이터 입력 >
마우스나 키보드로 하나의 셀을 선택해 보세요.
그리고 바로 키보드로 입력을 하시면 됩니다.
< 셀을 선택하고 더블 클릭 >
마우스나 키보드로 하나의 셀을 선택해 보세요.
커서가 깜빡이면서 입력이 가능하게 됩니다.
< 셀을 선택하고 F2키 누르기 >
똑같이 마우스나 키보드로 하나의 셀을 선택하고, F2키를 누르시면 입력이 가능하게 됩니다.
< 셀을 선택하고 수식입력줄에서 입력하기 >
마우스나 키보드로 하나의 셀을 선택하고, 수식입력줄에서 입력이 가능합니다.
※ 수식입력줄이란?
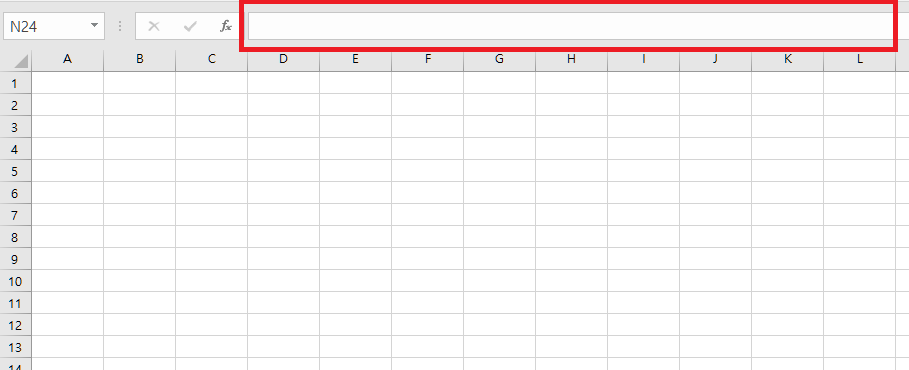
위 그림에서 빨간색 네모 부분이 수식입력줄입니다.
그러면 각 방법의 차이점에 대해서 알아보겠습니다.
먼저 아래 그림과 같이 입력해 보겠습니다.
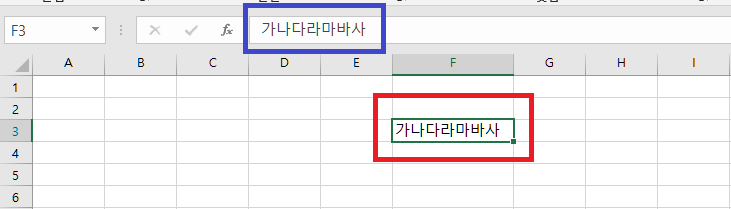
[ F3 ] 셀을 선택하고 바로 [ 가나다라마바사 ]를 입력했습니다.
이렇게 셀에 입력을 하고 입력한 셀을 선택하면 [ 수식입력줄 ]에도 같은 값이 보이게 됩니다.
자 이 상태에서 [ F3 ] 셀을 선택하고,
첫 번째 방법인 그냥 키보드로 아무것이나 입력해 보세요
그럼 기존 값이 모두 지워지고 입력한 값으로 바뀌게 됩니다.
두 번째 방법인 셀을 선택하고 더블클릭을 하시면
기존 값은 그대로 유지된 상태로 더블클릭한 위치부터 수정이 가능해집니다.
세 번째 방법인 셀을 선택하고 [ F2 ] 키를 누르시면
기존 값은 그대로 유지된 상태에서 입력된 데이터의 맨 마지막에 커서가 깜빡이며 그곳부터 수정이 가능합니다.
네 번째 방법인 수식입력줄에서 수정은 더블클릭과 유사한 방법으로 수정이 가능해집니다.
수식입력줄에 표시된 데이터의 수정이 필요한 부분에 마우스를 클릭하시면 해당 부분부터 수정이 가능합니다.
수식입력줄은 셀에 표시된 데이터가 너무 길어 화면에 모두 보이지 않을 때 수정하기 용이합니다.
아래 그림을 예를 들어 설명드리겠습니다.
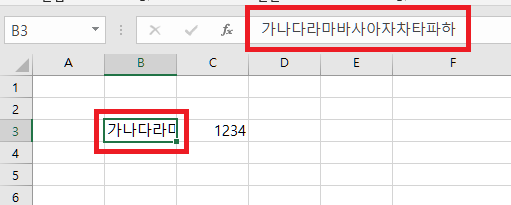
[ B3 ] 셀에 [ 가나다라마바사아자차카타파하 ]가 입력되었으나, 바로 옆셀에 [ 123 ]을 입력하자
화면에 [ 가나다라마 ]까지만 표시가 됩니다.
화면에는 일부만 나타나지만, 수식입력줄을 보시면 모든 데이터가 정상적으로 표시됩니다.
데이터나 향후 이야기할 함수식이 너무 길 때는 수식입력줄을 사용하시는 것을 추천드립니다.
※ 데이터나 함수식이 길더라도 [ F2 ]에 의한 편집이 더 편하시다는 분들도 계십니다.
위 네 가지 입력방법 중 편하고 익숙한 것으로 사용하시면 됩니다.
마 치 며
엑셀의 시작인 데이터를 입력하는 방법에 대해서 알아보았습니다.
개인적으로 [ F2 ] 키를 사용하는 세 번째 방법과 네 번째 방법인 수식입력줄을 통한 입력방법을 가장 많이 사용합니다.
여기를 방문하시면 더 많은 엑셀 관련 자료를 확인할 수 있습니다.
'EXCEL 다루기' 카테고리의 다른 글
| [ 함수 ] 엑셀 조건문, 엑셀 IF 함수, 성적에 따라 합격 불합격 표시 (0) | 2020.11.23 |
|---|---|
| [ 함수 ] 엑셀 평균 구하기, 엑셀 AVERAGE 함수 (0) | 2020.11.21 |
| [ 함수 ] 엑셀 합계 구하기, 엑셀 SUM 함수 사용 (0) | 2020.11.20 |
| [ 기본 ] 엑셀 기본적인 정렬과 간단한 표 그리기 (0) | 2020.11.19 |
| [ 기본 ] 엑셀 입력값의 종류, 엑셀 데이터의 형태, 엑셀 숫자와 문자 정렬 (0) | 2020.11.19 |