[ 들어가며 ]
회사에서 업무를 하실 때
엑셀을 사용하여 To-Do List를 만들어
사용하시는 분들이
계실지도 모르겠습니다.
간단하게는
아래와 유사한 형식을 사용하실 수도 있습니다.

이때 마감일이 다가오면
셀 색을 칠하여
마감일이 다가왔음을 알려주는
방법을 작성해 보겠습니다.
[ 방 법 ]
[ 조건부 서식 ]을 사용하겠습니다.
먼저 아래 그림과 같이
색을 칠할 데이터의 범위를 선택해 줍니다.

다음
[ 홈 ] → [ 조건부 서식 ] → [ 새 규칙 ]
을 클릭해 줍니다.

아래 그림과 같이
[ 새 서식 규칙 ]창이 나타나면
[ 수식을 사용하여 서식을 지정할 셀 결정 ]을 선택한 후
수식을 다음과 같이 작성합니다.
[ =$D3-TODAY()<=3 ]
이 수식의 의미는 D열의 각 셀에 입력된 날짜가
[ 오늘 날짜를 기준으로 3일 이내로 기간이 남으면 ]
이라는 의미입니다.
그런 후 [ 서식 ]을 눌러줍니다.

[ 서식 ]을 누르면 아래와 같은 창이 나타납니다.
[ 채우기 ] 탭을 선택한 후
[ 색을 결정 ]한 다음
[ 확인 ]을 눌러줍니다.

그러면 아래 그림과 같이
마감일이 [ 2023-10-22 ]인 셀과
마감일이 [ 2023-10-24]인 셀에
색이 칠해집니다.
참고로 이 블로그를 작성하는 날짜는 [ 2023-10-21 ]입니다.
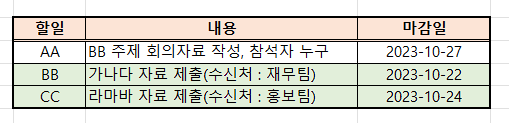
[ 마치며 ]
이렇게 리스트를 만들어 놓으면
직관적으로 날짜가 얼마 안남은 일들을 관리할 수 있고
수식을 조금만 변경하면
마감일이 오늘인 업무는 다른 색으로 지정하고
마감일이 지난 업무는 또 다른 색으로 지정이 가능합니다.
클릭 몇번이면 좀더 직관적으로 엑셀자료를 관리할 수 있습니다.
여기를 방문하시면 더 많은 엑셀 관련 자료를 확인할 수 있습니다.
'EXCEL 다루기' 카테고리의 다른 글
| [ 기본 ] 엑셀 시트이동 빠르게 하기, 엑셀 시트 빠르게 이동하기, 엑셀 시트 이동의 모든 것 (0) | 2023.10.28 |
|---|---|
| [ 기본 ] 엑셀(Excel) 리본 메뉴 숨기기 / 확장하기 (0) | 2023.10.27 |
| [ 응용 ] 엑셀 셀 서식 활용하여 자동으로 특수문자 넣기, 셀 값 입력 시 자동으로 특수문자 넣기 (0) | 2023.10.12 |
| [ 기본 ] 엑셀 여러개의 시트 한번에 보기, 엑셀 여러개의 시트 한번에 비교하기 (0) | 2023.10.05 |
| [ 응용 ] 피벗테이블을 사용한 시트 나누기, 분류별 시트 나누기, 시트 만들기 (1) | 2023.10.04 |