[ 들어가며 ]
엑셀을 사용하다 보면
비어있는 열을 지워야 하는 경우가 생깁니다.
한 두줄 있다면
그냥 지우면 되지만,
비어있는 열이 여러줄이 있고
듬성듬성 있다면,
더욱이 몇천줄의 열이 있는 데이터라면
하나하나 지우기가 너무 힘이 듭니다.
오늘은 한번에 비어있는 열을 지우는 방법을
알아보겠습니다.
[ 열 전체가 비워져 있을 때 지우는 방법 ]
아래 그림을 먼저 보겠습니다.
파일을 받았는데 아래 그림의 노란색 부분과 같이
비어있는 열들이 듬성듬성 있습니다.
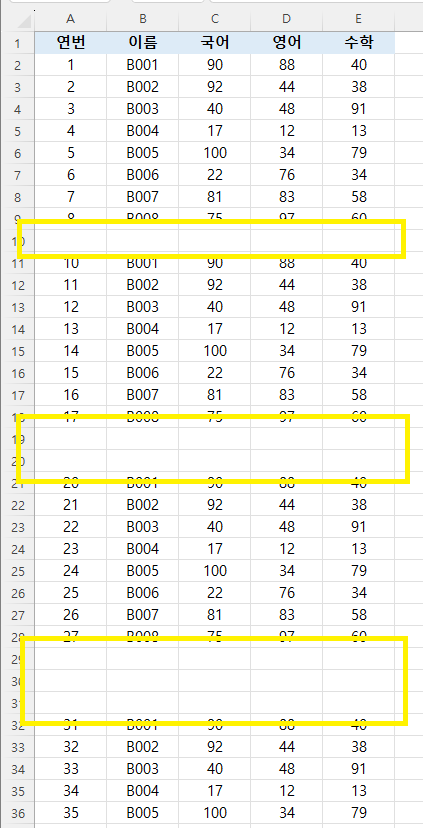
이렇게 비어있는 열을 지우는 방법은
다음과 같습니다.
먼저 엑셀의
[ 홈 ] → [ 찾기 및 선택하기 ] → [ 이동 옵션 ]
을 선택해줍니다.
그러면 아래 그림과 같은 창이 나타납니다.
여기서
[ 빈 셀 ]을 선택하고 [ 확인 ]을 눌러줍니다.
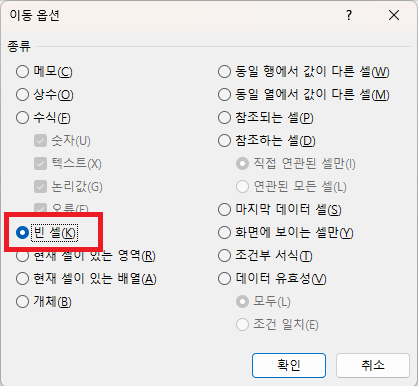
이렇게 하면 아래 그림과 같이
빈 셀이 선택이 됩니다.
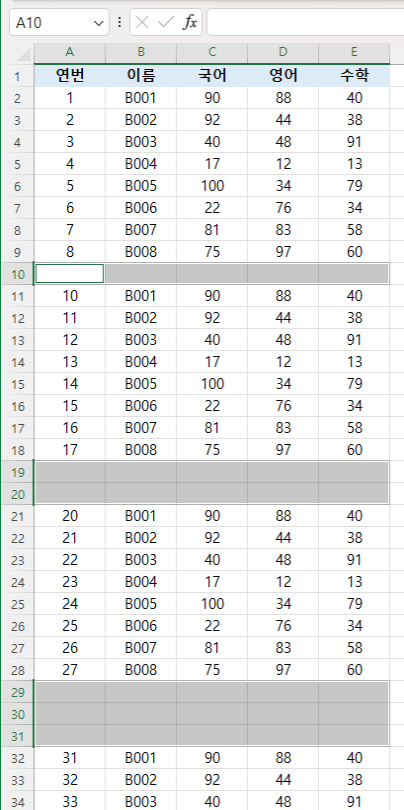
[ 음영이 칠해진 선택된 셀 ]에 마우스 우클릭을 하면
아래 그림과 같은 메뉴가 나타납니다.
[ 삭제 ]를 선택해 줍니다.

그러면 아래 그림과 같은 창이
나타나는데 여기서
[ 행 전체 ]를 선택하고
[ 확인 ]을 눌러줍니다.

이제 아래 그림과 같이
빈 열이 모두 지워진 것을 확인할 수 있습니다.
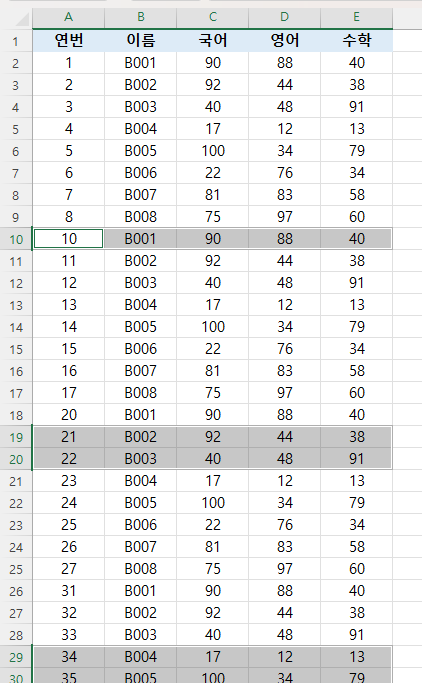
하지만 이 방법의 문제는
열 전체가 비어있다면 괜찮지만
어느 특정 셀이 지워져 있다면
그 셀이 포함된 열까지 지워지게 됩니다.
아래 그림과 같이
노란색 부분은 열 전체가 비어져 있어서
지워져도 괜찮지만,
빨간색 부분은 하나의 셀만 빈셀이라
지워지면 안되는 데이터라고 가정했을 때
위에서 말한 방법을 사용하면
빨간색 부분의 빈셀이 있는 열까지 모두 지워지게 됩니다.
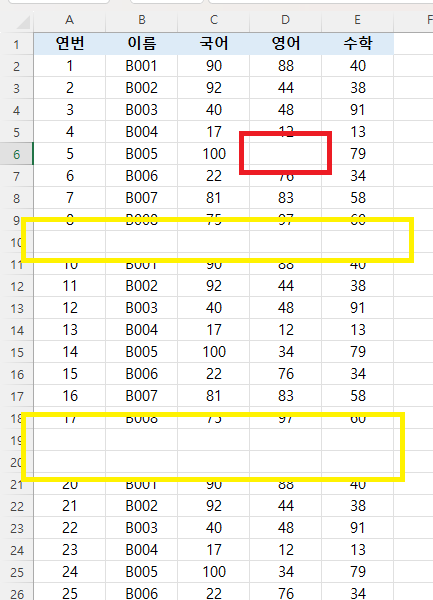
이럴때는 다른 방법을 사용해
열을 지워야 합니다.
[ 함수 및 필터를 사용해 비어있는 열 지우기 ]
먼저 기존 데이터의 마지막에
[ 임시 ]라는 데이터 필드를 하나 더 만들어줍니다.
그런 후에 [ COUNTA 함수 ]를 사용하여
열에 있는 데이터의 갯수를 세어줍니다.
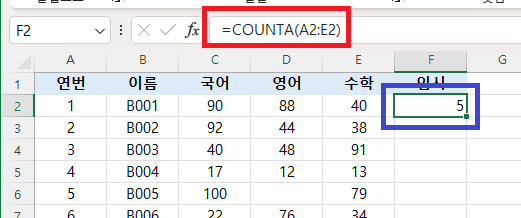
이제 드래그를 하여
수식을 채워줍니다.
그러면 아래 그림과 같이
열에 있는 데이터의 갯수를 셀 수 있습니다.

그 다음
첫번째 열에 필터를 걸어줍니다.
[ 홈 ] → [ 필터 ]를 선택해서 걸어줍니다.
그 다음 [ 임시 ] 데이터 필드 옆의
화살표를 눌러
숫자 0만 선택해 줍니다.
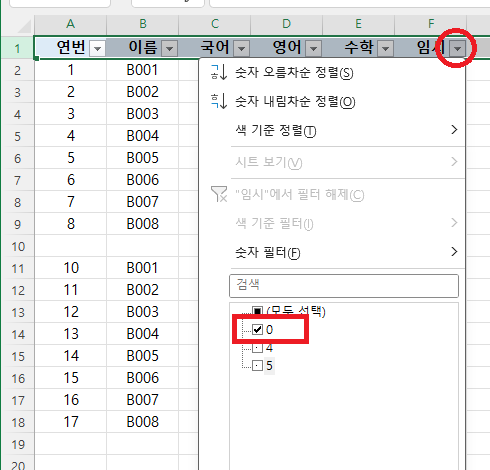
그러면
데이터가 없는 열들이 표시가 됩니다.
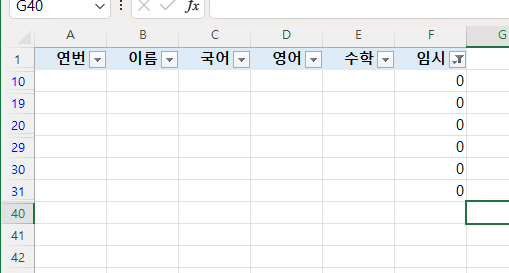
이렇게 데이터가 없는 열을 선택한 후
[ 행 삭제 ]를 눌러주면
비어있는 셀만 지울 수 있게 됩니다.

이렇게 한 후 필터를 해제하면
아래 그림과 같이
비어있는 열만 지워진 것을 확인할 수 있습니다.

이제 [ 임시 ] 데이터 필드 행을 지워주면 됩니다.
여기를 방문하시면 더 많은 엑셀 관련 자료를 확인할 수 있습니다.
'EXCEL 다루기' 카테고리의 다른 글
| [ 기본 ] 엑셀 표 모양 데이터 만들기, 엑셀 표 서식 빠르게 설정하기 (1) | 2023.11.25 |
|---|---|
| [ 기본 ] 엑셀 합계, 평균 등 함수 없이 간단히 확인하기, 엑셀 상태표시줄 활용하기 (1) | 2023.11.23 |
| [ 기본 ] 엑셀 특정 열만 보기, 사용자 지정보기를 활용한 특정 열 확인 (0) | 2023.11.21 |
| [ 함수 ] 특정 조건을 갖는 값의 합계 빠르게 구하기, DSUM 함수로 특정 필드의 합계를 빠르게 구하자 (0) | 2023.11.19 |
| [ 함수 ] 엑셀 SEARCH 함수, 문자열에서 문자 찾기 (0) | 2023.11.18 |