[ 들어가며 ]
업무를 하다보면
어떤 시스템에서 자료를 다운받아
주기적으로 확인해야 하는 경우가 있습니다.
시스템에서 다운받은 자료는
정제되지 않은 데이터인 경우가 많고
실무자에게는 불필요한 데이터가 있는 경우도 많습니다.
엑셀로 보고하기 위해서는
필요한 데이터만 골라서
데이터를 가공해야 하는데
매번 다운 받을 때마다
필요한 데이터만 남기고
지우거나 숨기는 작업도 여간 귀찮은 일이 아닙니다.
오늘은 한번의 설정으로
주기적으로 다운 받은 데이터에서
필요한 열만 확인하는 방법을
알아보겠습니다.
[ 필요한 열만 확인하기 ]
먼저 아래 그림과 같이
많은 데이터가 있는 자료를 매번 다운 받아야 한다고
가정해보겠습니다.

이 중에 실무자가 필요한 데이터는
[ 1번, 5번, 6번, 10번, 11번 ]이고
보고를 위해 필요한 데이터는
[ 5번, 10번, 11번 ]이라고
가정해 봅시다.
다운받을 때마다 정해진 데이터를 제외하고
매번 숨기기 삭제하기를 하는 것도 귀찮고
심지어 필요한 데이터의 열이 띄엄띄엄 있는 경우에는
그 번거로움이 배가됩니다.
이렇게 필요한 열만 보기 위해서는
[ 사용자 지정 보기 ]를 사용하면 됩니다.
[ 사용자 지정 보기 ]는 [ 보기 ] 탭에 있습니다.

모든 데이터가 보이는 상황에서
[ 사용자 지정 보기 ]를 클릭합니다.
아래 그림과 같은 창이 나타나면
[ 추가 ]를 눌러줍니다.
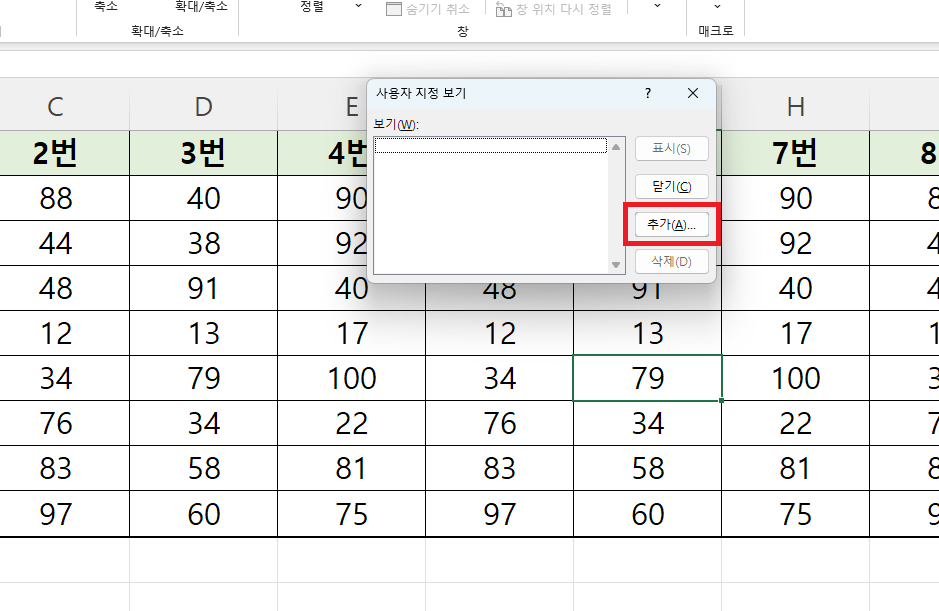
그 다음 아래 그림과 같이
[ 이름을 지정 ]한 후
[ 확인 ]을 눌러줍니다.
저는 보통 [ 전체 데이터 ]라는 이름을 사용합니다.

꼭 해야할 필요는 없지만
모든 데이터를 확인해야할 경우가 있어서
이렇게 지정을 해놓습니다.
다음으로 실무자를 위한 보기 방식을 지정해 보겠습니다.
위에서 실무자에게 필요한 열은
[ 1번, 5번, 6번, 10번, 11번 ]이었습니다.
이제 필요한 열을 제외하고
모두 숨기기 처리를 해줍니다.
그리고 [ 보기 ] → [ 사용자 지정 보기 ]를 눌러줍니다.
그리고 [ 추가 ]를 눌러줍니다.
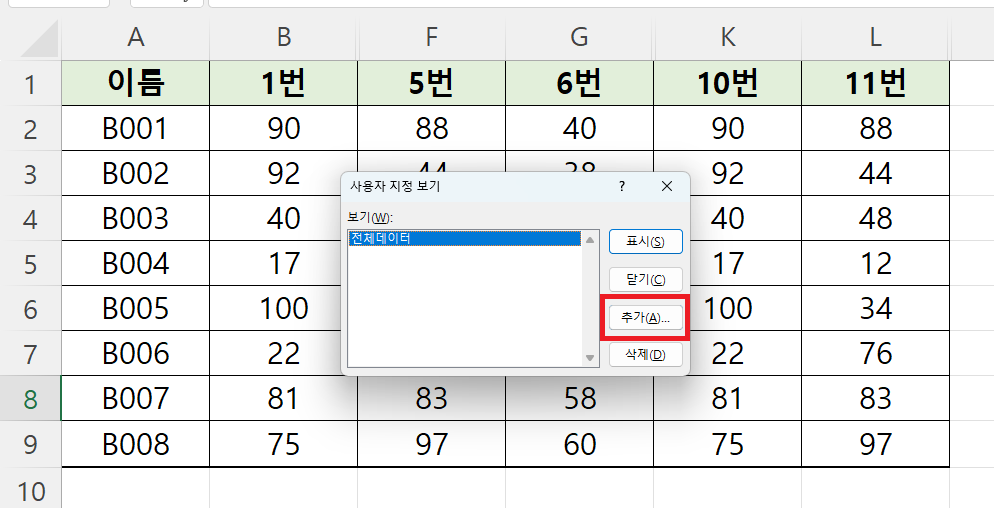
이름을 [ 실무자 데이터 ]로 지정을 해줍니다.
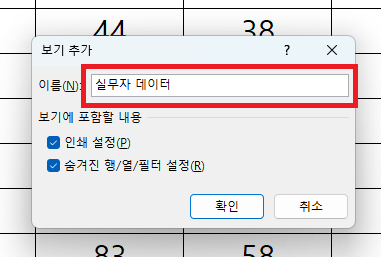
같은 방식으로 [ 보고용 데이터 ]도 지정해줍니다.
이 부분은 생략하도록 하겠습니다.
이제 설정이 끝났습니다.
다시
[ 보기 ] → [ 사용자 지정 ]을 눌러보면
아래 그림과 같이
[ 보고용 데이터 ], [ 실무자 데이터 ], [ 전체데이터 ]
가 나타납니다.

[ 전체 데이터 ]를 더블클릭하면
가공되지 않은 원본데이터가 나타납니다.
[ 실무자 데이터 ]를 클릭하면
아까 지정했던
[ 1번, 5번, 6번, 10번, 11번 ]
데이터 열만 표시가 됩니다.
[ 보고용 데이터 ]를 클릭하면
보고에 필요한 데이터만 출력이 됩니다.
아래 그림은 결과물입니다.
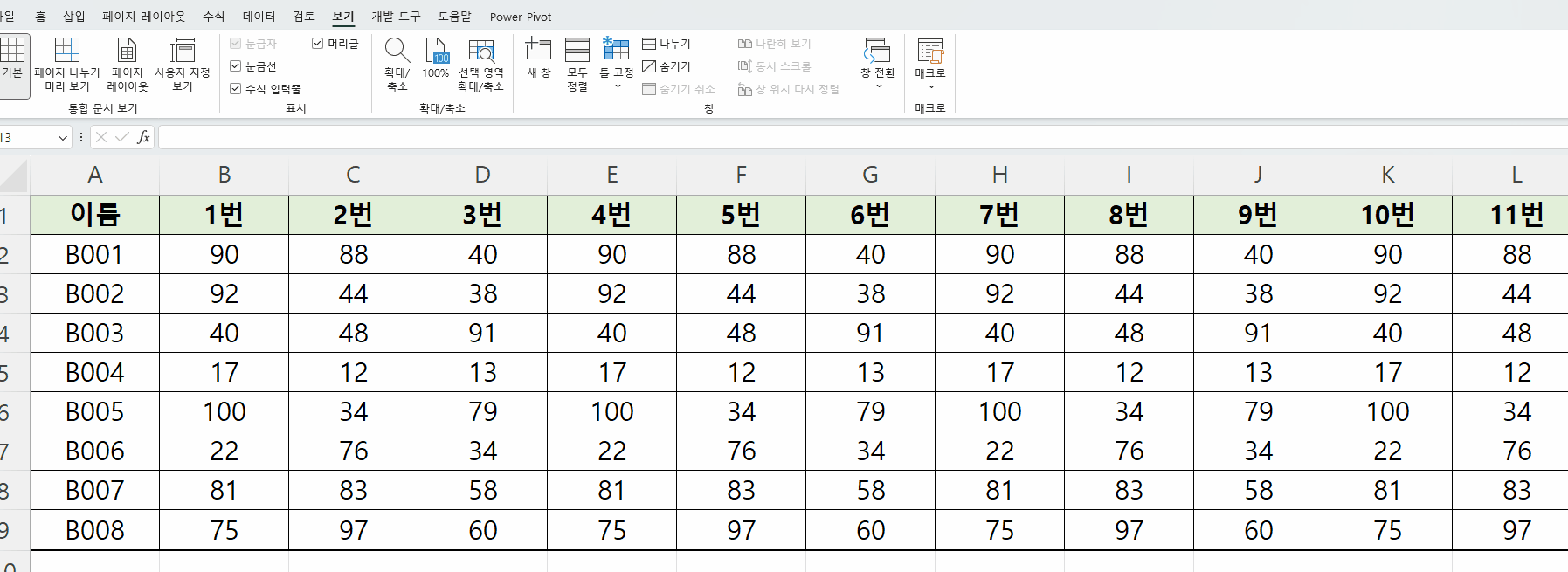
[ 활용하기 ]
저는 이렇게 설정을 한 후
기존 데이터는 복사복으로 다른 시트로 옮겨 놓은 후
다운로드 받은 파일을
전체 복사하여
[ 사용자 지정 보기 ]가 설정된 시트에
붙여넣기 하고 사용을 하고 있습니다.
이렇게 하면
매번 다운로드 받은 파일을 편집하지 않아도 됩니다.
더 편하게 하려면 VBA를 사용하면 되지만,
간단하게는 이런 방법도 사용할 수 있습니다.
여기를 방문하시면 더 많은 엑셀 관련 자료를 확인할 수 있습니다.
'EXCEL 다루기' 카테고리의 다른 글
| [ 기본 ] 엑셀 합계, 평균 등 함수 없이 간단히 확인하기, 엑셀 상태표시줄 활용하기 (1) | 2023.11.23 |
|---|---|
| [ 응용 ] 엑셀 비어있는 열 지우기 (0) | 2023.11.23 |
| [ 함수 ] 특정 조건을 갖는 값의 합계 빠르게 구하기, DSUM 함수로 특정 필드의 합계를 빠르게 구하자 (0) | 2023.11.19 |
| [ 함수 ] 엑셀 SEARCH 함수, 문자열에서 문자 찾기 (0) | 2023.11.18 |
| [ 기본 ] 엑셀 파일 복사본으로 작업하기, 엑셀 원본 건드리지 않고 수정하기 (0) | 2023.11.14 |