윈도우 종료 바로가기 만들기
먼저 바탕화면에서 [ 마우스 우클릭 ]을 하여
[ 새로 만들기 ] → [ 바로 가기 ]를 클릭해 줍니다.
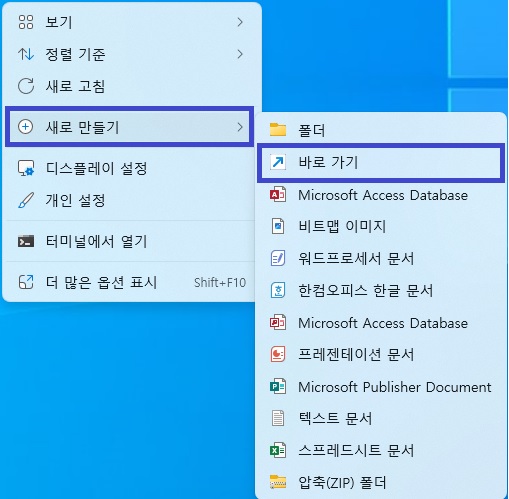
아래 그림과 같이 나타나면 [ 항목 위치 입력 ] 부분에
[ shutdown -s -t 0 ]를 입력합니다.
여기서 맨 끝의 숫자 [ 0 ]을 바꾸면
예약종료도 가능합니다.
예를들어 [ 0 ] 대신 [ 3600 ]을 입력하면
3600초 후에 즉 1시간 후에 시스템이 종료됩니다.
그리고 [ 다음 ]을 누릅니다.
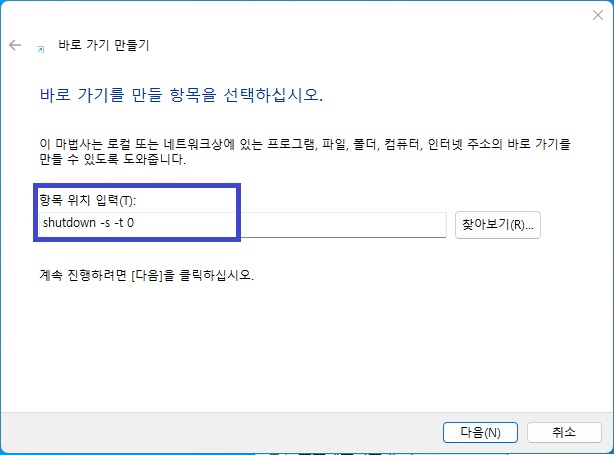
이제 아이콘 이름은 본인이 알아보기 쉬운 이름을 정하시면 됩니다.
저는 [ 시스템 종료 ]로 정해서 입력했습니다.
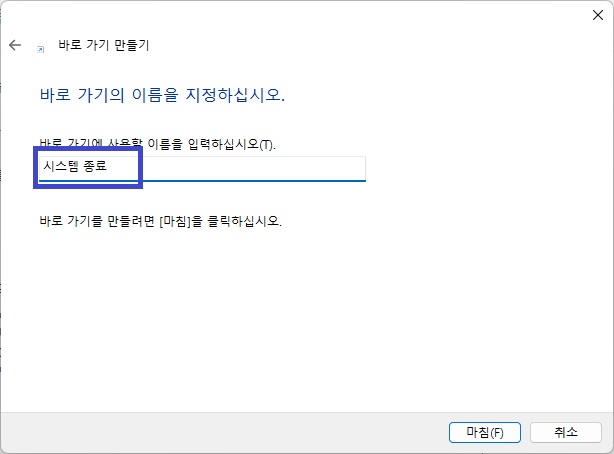
[ 마침 ]을 누르면 아래 그림과 같이
바탕화면에 아이콘이 하나 생성됩니다.

이제 이 아이콘의 모양을 바꾸어 보겠습니다.
해당 바로가기를 선택하고 [ 마우스 우클릭 ]을 해줍니다.
그러면 아래 그림과 같이 나타나는데 [ 속성 ]을 클릭해 줍니다.
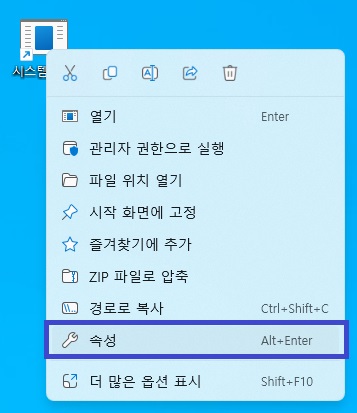
[ 속성 ] 클릭 후에는 아래 그림과 같이 나타납니다.
여기서 [ 아이콘 변경 ]을 눌러줍니다.
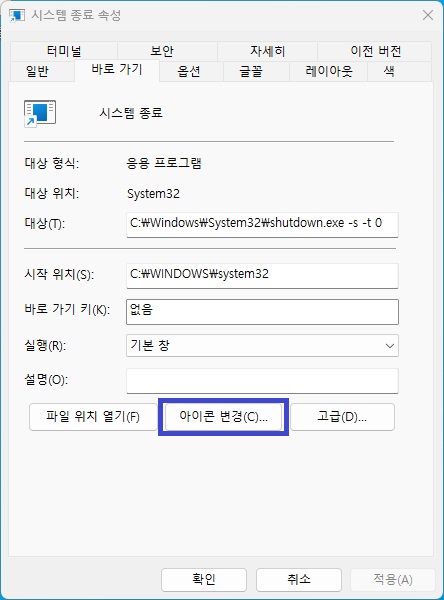
이제 본인이 선호하는 아이콘을 선택하시면
시스템 종료 바로가기 만들기가 끝이 납니다.
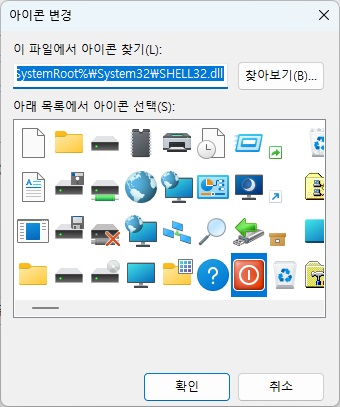
윈도우 다시시작 바로가기 만들기
[ 윈도우 다시시작 ]도 동일한 방법으로 만들 수 있습니다.
다른 부분만 설명 드리겠습니다.
앞서 종료시에는 [ shutdown -s -t 0 ]를 입력했습니다.
다시시작은
[ shutdown -r -t 0 ]을 입력한 후 동일한 방법으로
아이콘을 만드시면 됩니다.
윈도우 잠금 바로가기 만들기
[ 잠금 바로가기 ]도 동일한 방법입니다.
역시 입력하는 내용만 달라집니다.
[ C:\Windows\System32\rundll32.exe user32.dll,LockWorkStation ]
위 내용을 입력하고 바로가기 버튼을 만드시면 됩니다.
[ 윈도우 잠금의 단축키 ]는 기본적으로 설정되어 있습니다.
[ 윈도우키 + L ]입니다.
'IT정보 > windows(윈도우)' 카테고리의 다른 글
| [ windows ] 폰트 저장 폴더 및 폰트 설치하기 (0) | 2022.12.28 |
|---|---|
| [ Windows ] 윈도우11(windows 11) 파일 미리보기 (0) | 2022.12.25 |
| [ Windows ] 윈도우 계산기로 단위 변환, 환율 계산 하기 / 윈도우 계산기 기능 (0) | 2022.12.13 |
| [ Windows ] 윈도우 스크린샷(windows ScreenShot) (0) | 2022.11.03 |
| [ Windows ] 모니터 주사율 설정[ 윈도우 10 ] (0) | 2022.09.18 |