컴퓨터를 사용하다보면 알게모르게 스크린샷을 사용해야하는 경우가
종종 있습니다.
윈도우에서 스크린샷을 사용하는 몇가지 방법을 소개하겠습니다.
◆ 윈도우 스크린샷 키 단독 사용
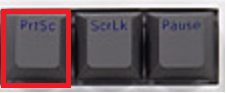
첫번째는 키보드의 [ PrtSc ]키를 사용하는 방법입니다.
[ PrtSc ]키를 누른 후
그림판 등에 붙여넣기를 하시면 됩니다.
저는 듀얼 모니터를 사용하고 있습니다.
제가 사용하는 환경에서 [ PrtSc ]키를 사용해 스크린샷을 찍으면
아래 그림과 같이 나타납니다.
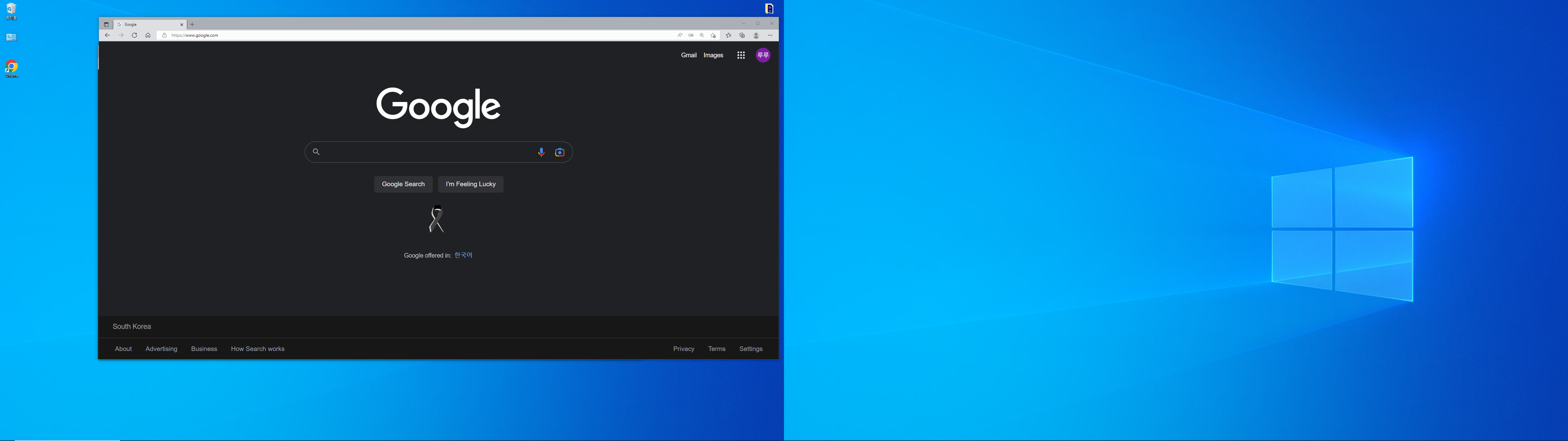
[ PrtSc ]키를 사용하면 모니터에 나타나는 모든 화면이 스크린샷됩니다.
다시한번 그림판 등에서 필요한 부분을 편집해야 합니다.
◆ [ 윈도우 ] + [ PrtSc ] 키 사용
[ 윈도우 ] + [ PrtSc ]키를 같이 사용할 경우
[ PrtSc ]를 눌렀을 때와 같은 범위로 스크린샷이 찍히게 되고
자동으로 저장이 됩니다.
저장되는 폴더는 [ 사진 ] → [ Screenshots ] 폴더입니다.
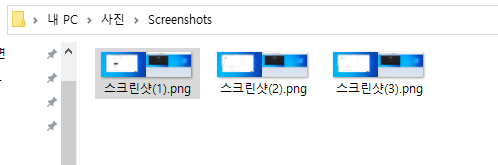
◆ [ Alt ] + [ PrtSc ] 키 사용
[ Alt ] + [ PrtSc ]키를 사용하면 현재 활성화 되어 있는 창만
스크린샷이 찍힙니다.
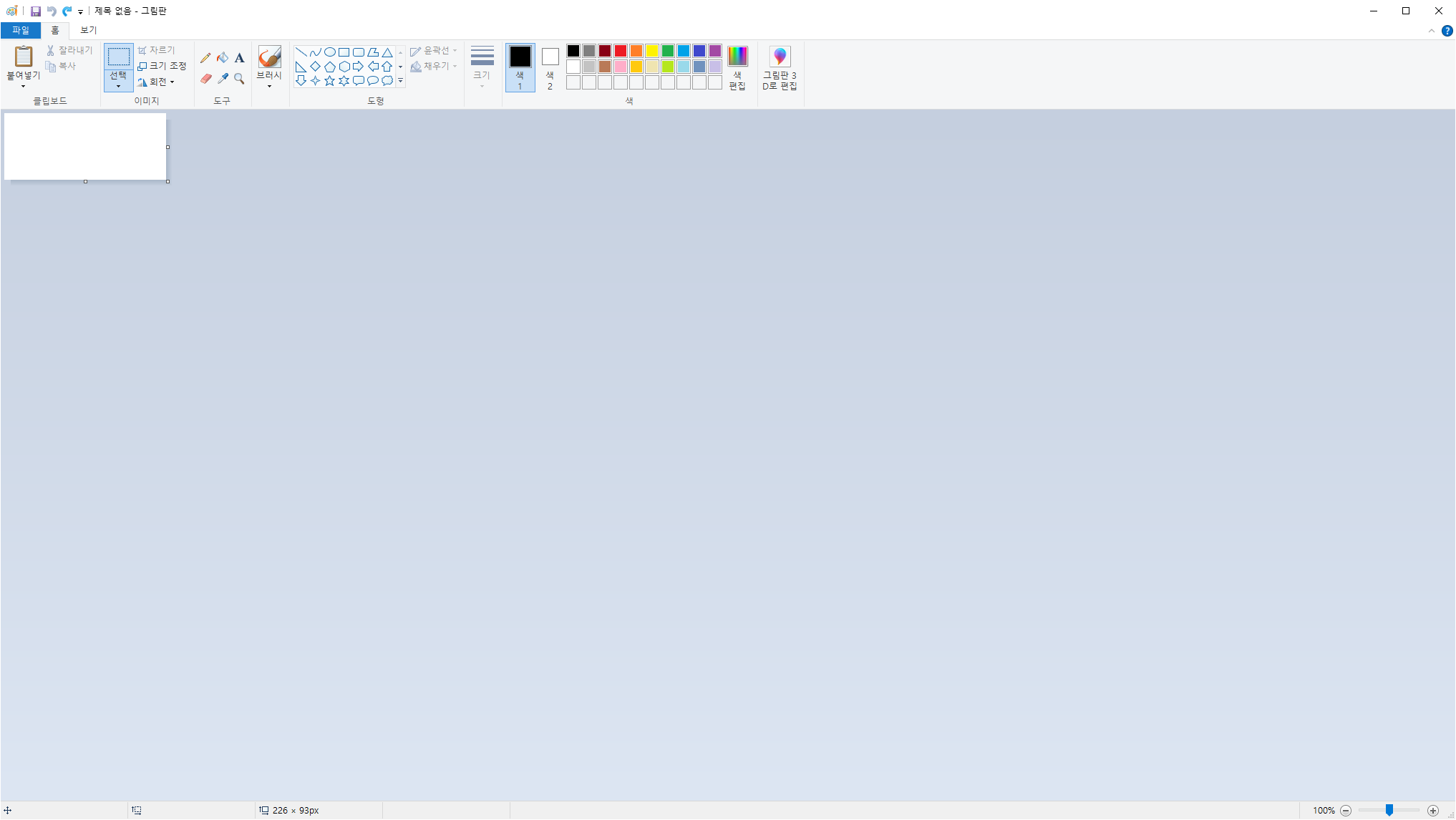
지금 이 글을 쓰고 있는 동안 몇개의 브라우저가 띄워져 있는 상태인데도
[ Alt ] + [ PrtSc ]를 누르면 지금 활성화 시킨
그림판만 스크린 샷이 찍히게 됩니다.
◆ [ 윈도우 ] + [ Alt ] + [ PrtSc ] 키 사용
이렇게 사용하면 어떻게 될까요?
현재 활성화된 창만 스크린샷이 찍힌 후
자동으로 저장이 됩니다.
[ 윈도우 ] + [ PrtSc ]를 사용했을 때와 동일한 폴더에 저장이 됩니다.
◆ [ 윈도우 ] + [ Shift ] + [ S ] 키 사용
다음은 제가 가장 많이 사용하는
[ 윈도우 ] + [ Shift ] + [ S ] 입니다.
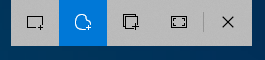
해당 키를 누르면 위와 같은 화면이 화면의 중앙 상단에 나타납니다.
좌측 첫번째와 두번째는 영역을 선택하여
스크린샷을 찍을 수 있습니다.
차이점이 있다면, 모양에서 알 수 있듯이
좌측 첫번째는 사각형 모양의 화면을 스크린샷 찍을 수 있으며,
좌측 두번째는 내마음대로 영역을 지정하여 스크린샷을 찍을 수 있습니다.
좌측 세번째는 활성화된 창을 스크린샷을 찍습니다. [ Alt + PrtS ]와 동일합니다.
마지막은 전체화면을 스크린샷 찍습니다. [ PrtSc ]와 동일합니다.
◆ [ Ctrl ] + [ PrtSc ] 키 사용
마지막으로 [ Ctrl ] + [ PrtSc ]키를 사용하는 방법입니다.
해당 키는 브라우저 위에서만 작동을 합니다.
저는 Edge 브라우저를 사용하므로 Edge 브라우저에서 테스트 했습니다.
해당 키를 브라우저를 활성화 시키고 누르면 아래와 같은 그림이 나타납니다.
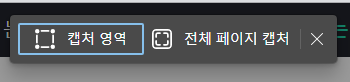
[ 캡처 영역 ]은 범위를 지정하여 스크린샷을 찍습니다.
[ 전체 페이지 캡쳐 ]는 브라우저에서 스크롤해야만 볼 수 있는 부분까지 스크린샷을 찍을 수 있습니다.
아래 그림은 네이버 메인페이지를 [ 전체 페이지 캡쳐 ]를 통해
스크린샷을 찍은 결과입니다.
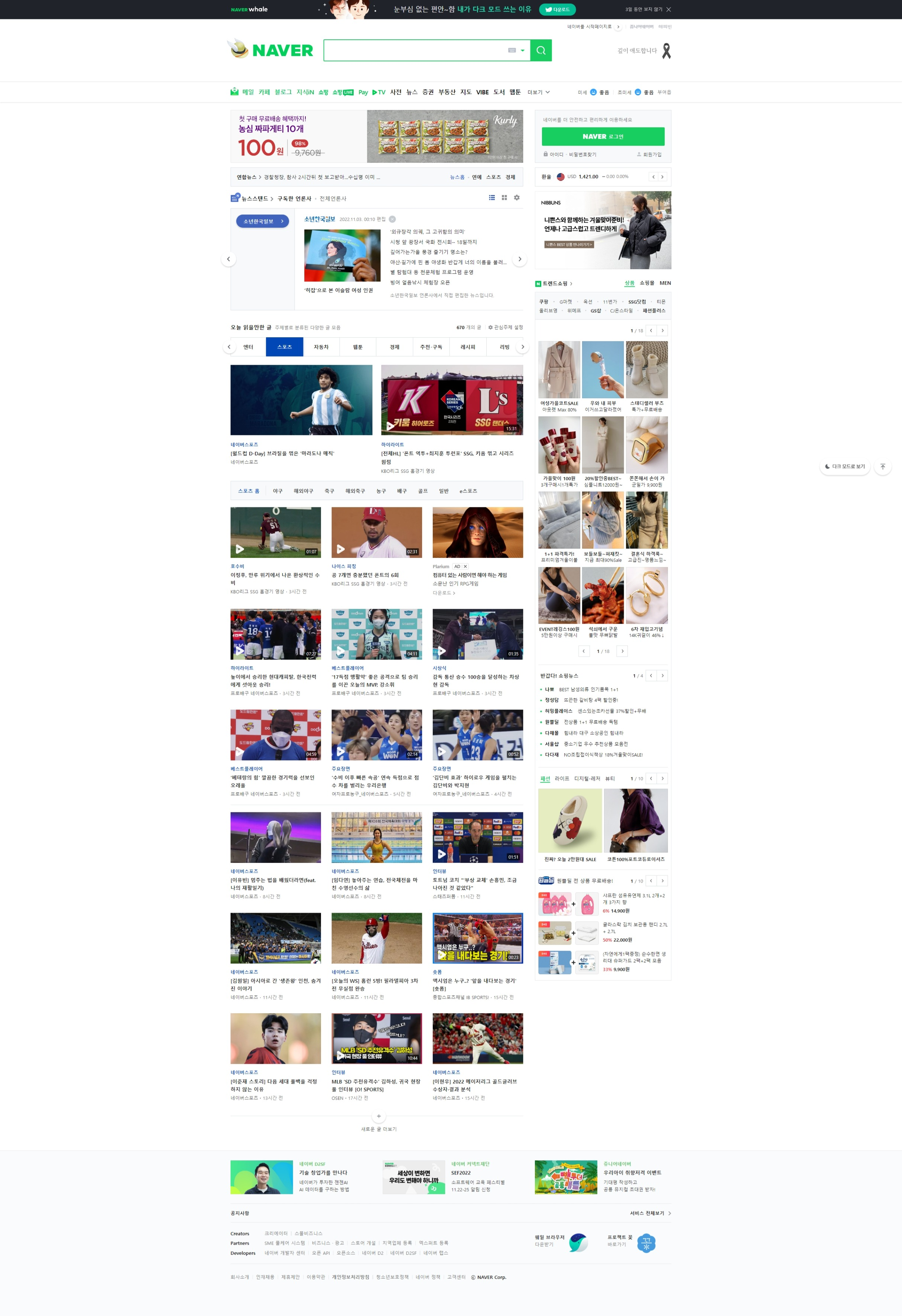
'IT정보 > windows(윈도우)' 카테고리의 다른 글
| [ windows ] 폰트 저장 폴더 및 폰트 설치하기 (0) | 2022.12.28 |
|---|---|
| [ Windows ] 윈도우11(windows 11) 파일 미리보기 (0) | 2022.12.25 |
| [ Windows ] 윈도우 계산기로 단위 변환, 환율 계산 하기 / 윈도우 계산기 기능 (0) | 2022.12.13 |
| [ Windows ] 윈도우 종료, 다시 시작, 잠금 바로가기 버튼 만들기 (0) | 2022.12.05 |
| [ Windows ] 모니터 주사율 설정[ 윈도우 10 ] (0) | 2022.09.18 |