[ 들어가며 ]
업무를 하다보면
같은 기준값을 갖고 있는
서로 다른 데이터를
하나의 데이터로 만들어야 하는 경우가 있습니다.
아래 그림을 보시면
이름은 같지만 과목이 다른 데이터가 있습니다.

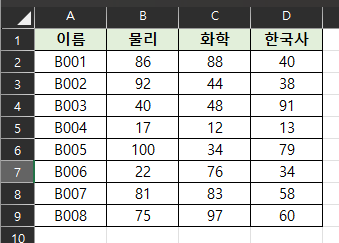
이 데이터를 파워쿼리를 사용하여
이름을 기준값으로 갖는 하나의 데이터로 병합하는 방법을
알아보겠습니다.
[ 데이터 병합하기 ]
먼저 첫번째 데이터의 범위를 선택한 후
[ 데이터 ] → [ 테이블/범위에서 ]를
클릭합니다.

아래와 같은 팝업메뉴가 나타나면
[ 확인 ]을 눌러줍니다.
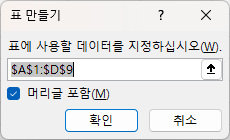
이제 아래와 같은 화면이 나타나면
[ 닫기 및 로드 ] → [ 닫기 및 다음으로 로드 ]를
클릭합니다.

이제 아래와 같은 메뉴가 나타납니다.
여기서 [ 연결만 만들기 ]를 선택한 후
[ 확인 ]을 눌러줍니다.

그럼 엑셀 시트의 오른쪽 부분에
아래 그림과 같이
[ 연결 전용입니다 ]라는 문구가 나타납니다.

이제 두번째 데이터를 선택하고
같은 작업을 반복해줍니다.
그러면 아래 그림과 같이
[ 읽기 전용인 표 ]가 두개가 만들어집니다.

그럼 기준으로 삼을 표를 선택한후
마우스 오른쪽을 클릭한 다음
[ 병합 ]을 눌러줍니다.

이제 [ 병합 ]창이 나타나면
아래 그림과 같이 설정을 해줍니다.
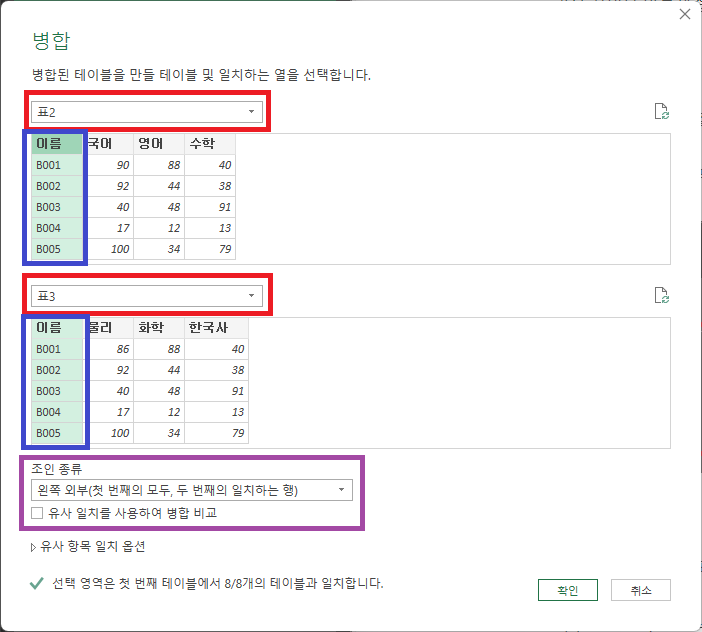
[ 빨간색 네모 ] 부분에서 데이터를 선택하고 변경할 수 있습니다.
그 다음 [ 파란색 네모 ]부분을 선택해줍니다.
[ 파란색 네모 ] 부분은 동일한 데이터(기준데이터)를 선택한 것입니다.
그 다음 [ 보라색 네모 ] 부분과 같이 설정을 한 후
[ 확인 ]을 눌러줍니다.
[ 파란색 네모 ] 부분을 위 그림과 같이 반드시 설정하셔야 합니다.
그러면 아래 그림과 같은 창이 나타났을 때
[ 빨간색 원 ]을 눌러줍니다.
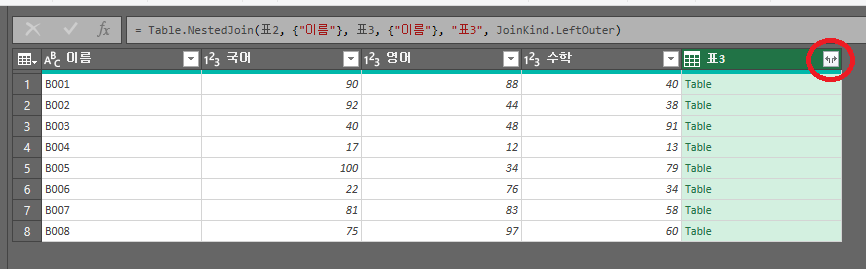
그 다음 아래 그림과 같이
[ 원래 열 이름을 접두사로 사용 ]을 체크해제 하고
[ 확인 ]을 눌러줍니다.

이제 아래 그림과 같이 나타나면
[ 이름 ] 부분이 중복되므로
아래 그림과 같이 선택한 후
마우스 오른쪽 클릭을 해서
[ 제거 ]를 눌러줍니다.

이제 [ 닫기 및 로드 ]를 눌러줍니다.

이제 아래 그림과 같이
원하는 설정 선택하신 후
[ 확인 ]을 눌러줍니다.
그러면 하나로 합쳐진 데이터를 확인할 수 있습니다.

여기를 방문하시면 더 많은 엑셀 관련 자료를 확인할 수 있습니다.
'EXCEL 다루기' 카테고리의 다른 글
| [ 응용 ] 엑셀 검색창 만들기 세번째, 간단한 매크로 기능을 이용한 검색기능 만들기 (1) | 2023.12.03 |
|---|---|
| [ 응용 ] 엑셀 검색창 만들기 두번째, 일부 단어로도 검색하기 (1) | 2023.12.03 |
| [ 응용 ] 체크 박스를 사용한 출석체크, 진행 그래프 그리기, 진행 상태바 만들기 (1) | 2023.12.01 |
| [ 응용 ] 엑셀 서식 저장하고 불러오기, 엑셀 내가 만든 서식 불러오기 (0) | 2023.11.30 |
| [ 기본 ] 엑셀에서 글꼴이 자동으로 변경되는 문제 해결 방법, 엑셀 기본 폰트 변경 (0) | 2023.11.29 |