주민등록 번호를 엑셀에 입력할 때
형식이 맞는지 확인하는 데이터 유효성 검사 함수식입니다.
준비하기
아래 그림과 같이 이름과 주민등록번호를 입력해야 할 때
B열에 입력되는 값이 주민등록번호의 형식과 맞지 않으면 제한하는 방법입니다.

000000-0000000 형태로 입력 제한하기
주민등록번호의 형태를 분석해보면
6자리 숫자와 "-" 그리고 7자리 숫자의 결합으로 되어 있습니다.
B2셀부터 B13셀까지 이 형식에 맞는 데이터를 입력하게 하려면
아래와 같은 순서로 진행하면 됩니다.
1. 데이터 범위 선택
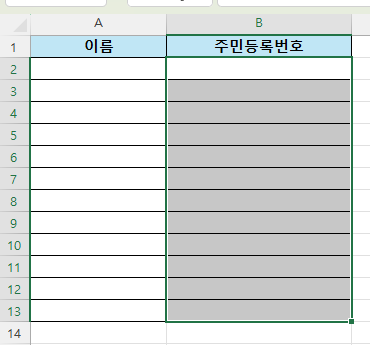
2. 데이터 탭 → 데이터 유효성 검사 → 데이터 유효성 검사

3. 설정 → 사용자 지정 → 수식에 수식 입력

4. 수식 입력
아래 수식을 입력하면 주민등록 번호의 형태만 입력이 가능하도록 제한할 수 있습니다.
=AND(ISNUMBER(VALUE(LEFT(B2, 6))), MID(B2, 7, 1)="-", ISNUMBER(VALUE(RIGHT(B2, 7))), LEN(B2)=14)
수 식 해 석
먼저 AND() 함수는 입력된 인자의 조건이 모두 참일 경우에 TRUE를 반환합니다.
위 함수식에서 입력된 인자는 모두 세 개입니다.
1. ISNUMBER(VALUE(LEFT(B2, 6)))
2. MID(B2, 7, 1)="-"
3. ISNUMBER(VALUE(RIGHT(B2, 7)))
4. LEN(B2)=14
LEFT() 함수를 통해 주민등록번호의 앞에 6자리 데이터를 가지고입니다.
MID() 함수를 통해 7번째 글자가 "-"가 맞는지 확인합니다.
RIGHT() 함수를 통해 뒤에 7자리 데이터를 가지고 옵니다.
그다음 VALUE() 함수를 통해
LEFT() 함수와 RIGHT() 함수로 가지고 온 데이터를 숫자로 바꾸어줍니다.
만약 가지고 온 데이터가 텍스트 형태의 숫자라면 숫자 형태로 바꾸어 주고
단순 텍스트라면 에러가 발생합니다.
ISNUMBER() 함수는 입력된 데이터가 숫자가 맞는지 확인합니다.
숫자가 맞다면 TRUE
숫자가 아니라면 FALSE
를 반환합니다.
마지막으로 LEN() 함수를 사용해 입력한 글자수가 모두 14개 인지 확인을 합니다.
이 조건을 모두 충족해야 입력이 가능해집니다.
마 치 며
주민등록번호의 구성을 논리적으로 조금 더 자세히 구분할 수 있습니다만,
엑셀에서 사용할 수는 없습니다.
예를 들면
6자리 숫자 중
맨 앞 두 자리는 00~99까지,
그다음 두 자리는 01~12까지
마지막 두자리는 01~31까지
로 제한할 수 있도록 수식을 작성할 수는 있지만,
데이터 유효성 검사의 수식을 입력하는 곳에 수식이 입력이 되지 않습니다.
글자수 제한이 있기 때문이고 그 제한 숫자는 255글자인 것으로 알고 있습니다.
여기를 방문하시면 더 많은 엑셀 관련 자료를 확인할 수 있습니다.
'EXCEL 다루기' 카테고리의 다른 글
| [ 응용 ] 한글 문서 엑셀로 변환하기, 한글 표 엑셀로 옮기기 (1) | 2024.09.26 |
|---|---|
| [ 기본 ] 엑셀 목푯값 찾기 : 목표를 달성하기 위한 수치 자동 계산 (2) | 2024.09.25 |
| [ 기본 ] 엑셀 열 머리글을 숫자로 바꾸는 방법 (5) | 2024.09.11 |
| [ 응용 ] VLOOKUP 함수로 왼쪽 값 찾기 (0) | 2024.09.10 |
| [ 함수 ] 엑셀 CHOOSE 함수 : 선택적으로 계산하는 방법 (0) | 2024.09.10 |