하나의 시트에 모든 부서 또는 모든 팀들의 자료가 모아져 있을 때
팀별 또는 부서별로 간단하게 인쇄하는 방법입니다.
부분합을 사용하면 간단하게 팀별 또는 부서별 자료를
나누어 인쇄가 가능합니다.
준비하기
아래와 같이 반별 성적표를 준비했습니다.
아래 시트 자료를 A반, B반, C반, D반 나누어 인쇄하려 합니다.

부분합 설정하기
먼저 아래 그림과 같이 데이터의 범위를 설정해 줍니다.
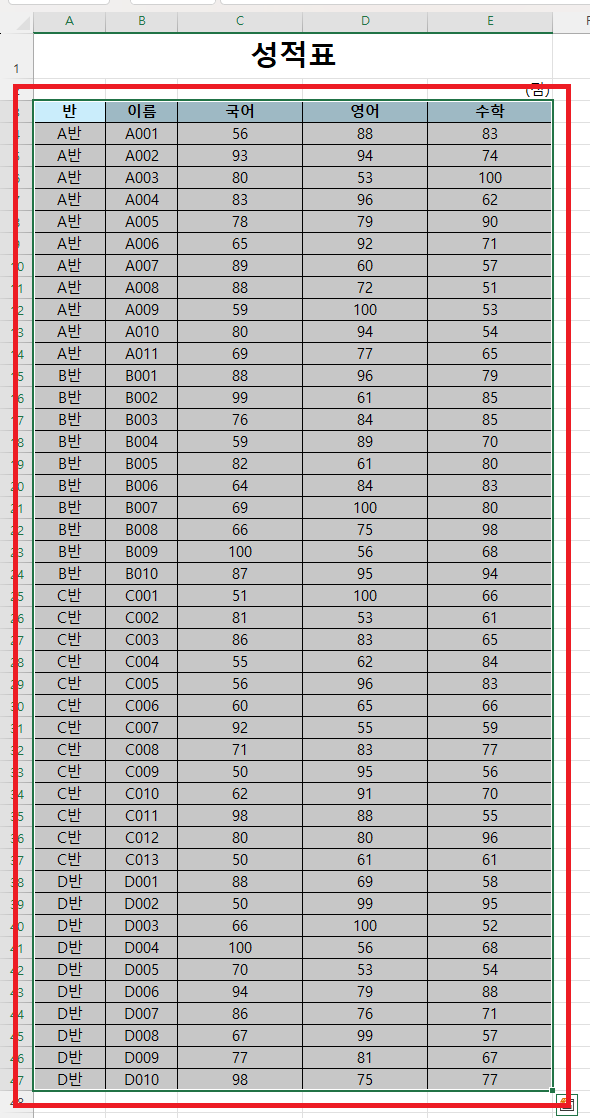
위 데이터 같은 경우는 모든 열이 붙어 있기 때문에
위 그림과 같이 데이터 범위를 정해주어야 합니다.
만약 아래 그림과 같이 데이터의 열과
그 외의 열이 연속되지 않고 떨어져 있다면
데이터가 있는 부분의 아무 셀이나 선택한 상태로
다음 단계를 진행해도 됩니다.
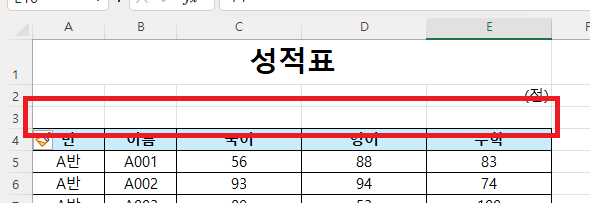
인쇄 페이지 나누기
다음 데이터 → 부분합을 누르면 아래 그림과 같은 부분합 창이 나타납니다.
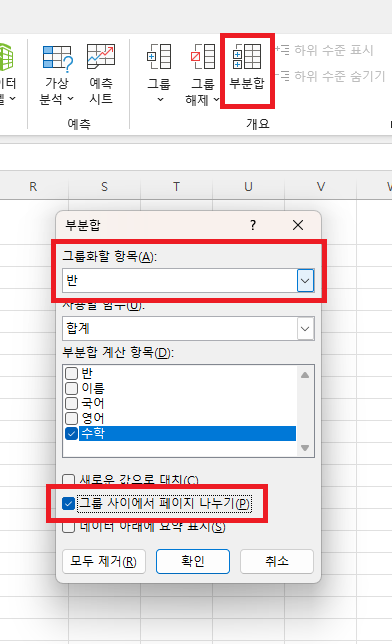
데이터를 나누어 인쇄할 때 중요한 부분은
그룹화할 항목을 잘 선택해 주는 것입니다.
위 데이터에서는 반을 기준으로 데이터를 인쇄할 것이기 때문에
그룹화할 항목으로 반을 선택했습니다.
그다음 그룹 사이에서 페이지 나누기를 반드시 체크합니다.
사용할 함수나 부분합 계산 항목은 적당한 거 선택해 주시면 됩니다.
데이터가 모두 텍스트라면 사용할 함수는 개수로 선택하시는 게 더 좋을 것 같습니다.
이렇게 설정하고 확인을 누릅니다.
그러면 아래 그림과 같이 부분합이 계산된 상태가 나타납니다.
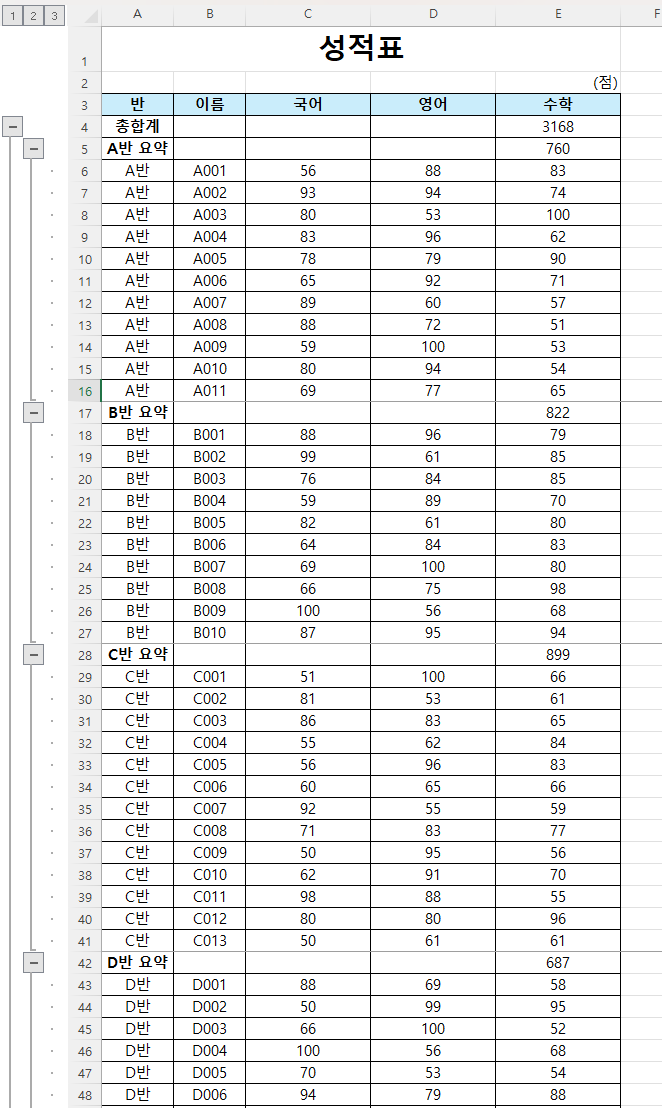
인쇄 설정하기
이제 이 상태에서 인쇄 미리 보기를 해보겠습니다.
아래 그림이 조금 이상하긴 하지만,
한 페이지에 한 반씩 인쇄가 되게 설정이 되었습니다.
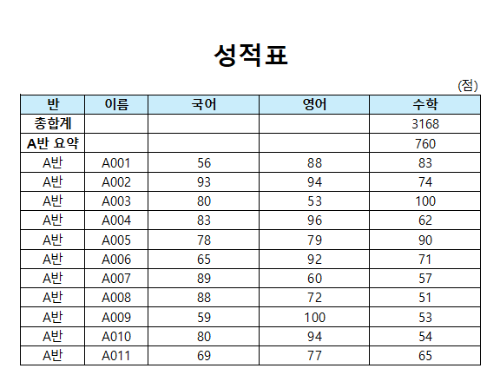
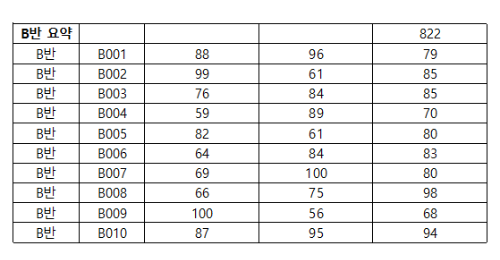
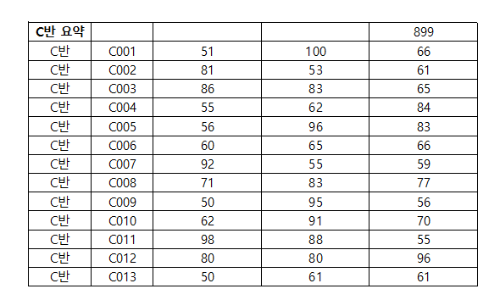
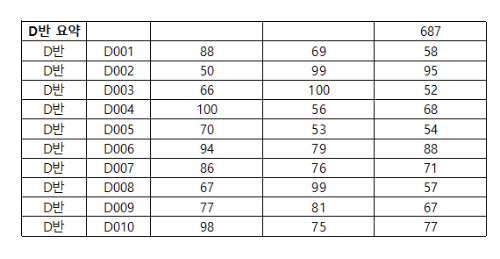
먼저 페이지별로 제목이 반복되게 합니다.
페이지 레이아웃 → 인쇄 제목을 실행하여 페이지 설정 창을 띄운 후
반복할 행에 1행~3행을 입력합니다.
반복할 행 부분을 선택하고 드래그로 행을 선택하시면 됩니다.
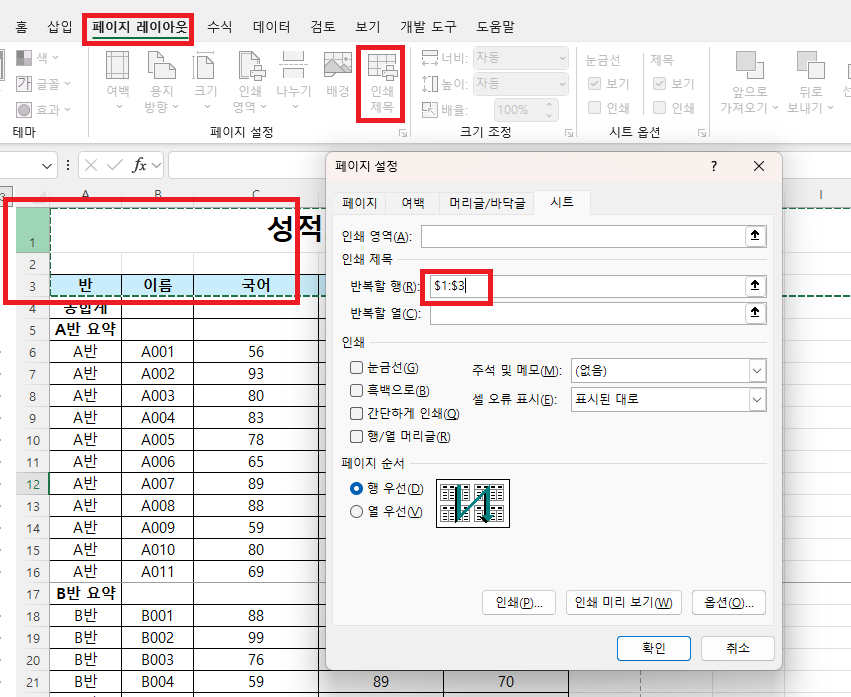
이렇게 설정하고 인쇄 미리보기를 다시 하시면
방금 반복할 행으로 지정한 부분이 각 페이지에 모두 나타납니다.
그다음 제목 행에 필터를 걸고
필요한 부분만 화면에 보이게 체크해 줍니다.
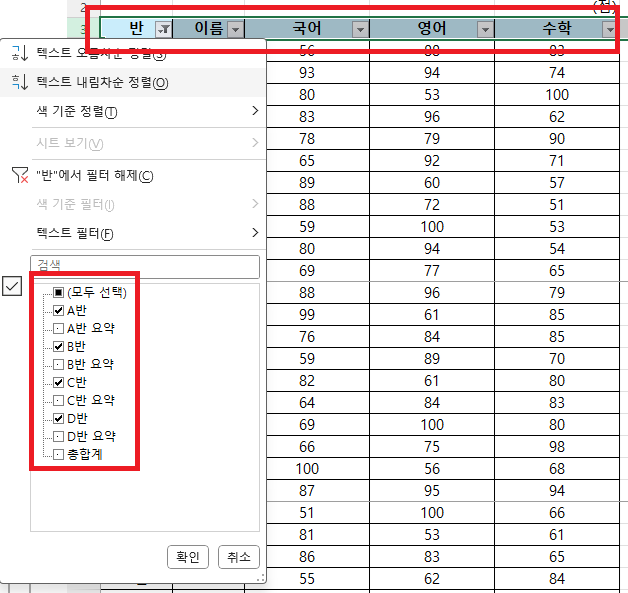
이렇게 설정하고 인쇄 미리 보기를 실행해 보면
아래 그림과 같이 반 별 자료가 각 페이지에 나누어 인쇄됩니다.

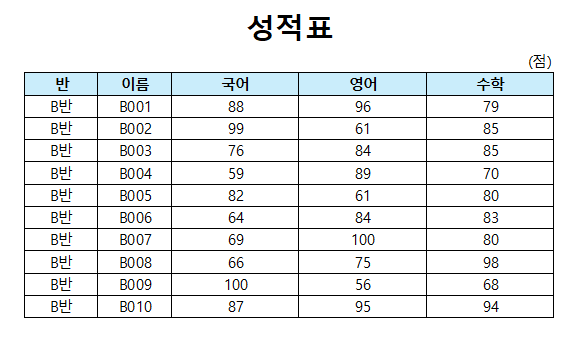
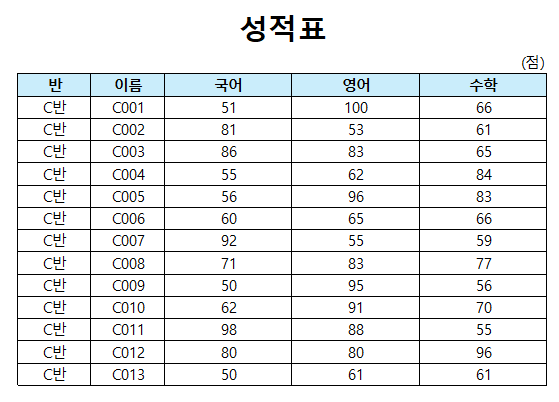
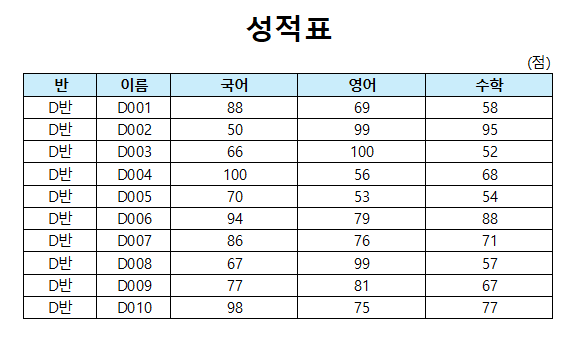
이제 나머지 정렬, 여백 등을 정하시고 인쇄를 누르면
간단하게 분류별로 페이지를 나눠 인쇄하실 수 있습니다.
주의할 점
부분합을 하실 때는 반드시 정렬이 선행되어야 합니다.
위 예시 데이터의 경우
이미 반이 A반 ~ D반 순서로 정렬이 되어 있기에 문제가 없으나,
A반 사이에 C반이 들어가 있고, B반 사이에 D반이 들어가 있는 등
데이터 정렬이 제대로 안되어 있으면
부분합은 의도한대로 동작하지 않을 수 있습니다.
여기를 방문하시면 더 많은 엑셀 관련 자료를 확인할 수 있습니다.
'EXCEL 다루기' 카테고리의 다른 글
| [ 기본 ] 맨 앞자리 0 표시하기, 전화번호 010 표시하기, 0으로 시작하는 숫자 표시하기 (2) | 2024.11.28 |
|---|---|
| [ 응용 ] 엑셀 날짜 계산하기, 근무일수 계산하기, 주말 및 공휴일 포함 또는 제외 (0) | 2024.11.27 |
| [ 기본 ] 엑셀 숨기기 취소, A열이 숨겨져 있을 때 숨기기 취소, 특정 행열 숨기기 취소 (0) | 2024.11.21 |
| [ 함수 ] SUBTOTAL 함수의 기본 사용 및 1~11번과 101~111번 차이 (1) | 2024.11.20 |
| [ 기본 ] 한 셀에 일정한 길이로 구분된 데이터를 여러 셀로 자동 분리하기, 양쪽 맞춤 채우기 (0) | 2024.11.19 |