[ 들어가며 ]
엑셀에서는 기본적으로
윤년을 확인하는 함수를
제공하지 않는 것으로 알고 있습니다.
지난 블로그에서 말씀드렸던
엑셀 함수로 윤년을 확인하는 방법을
응용하여
VBA로 윤년을 확인하는
사용자 정의함수를 만들어 보겠습니다.
※ 엑셀 함수를 사용하여 윤년을 확인하는 방법은 여기를 참고해주세요
사용자 정의함수에 대한 자세한 설명보다는
이런식으로 활용도 가능하다는 것을
보여드리는 방향으로 작성할 것입니다.
[ 윤년을 확인하는 사용자 정의함수 만들기 ]
기본적으로 VBA 매크로를 만드는 방법과 유사합니다.
먼저 [ 개발도구 ] → [ Visual Basic ]를 눌러줍니다.
또는 단축키 [ ALT + F11 ]을 눌러줍니다.
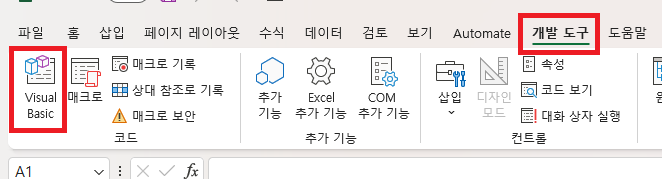
아래와 같이 창이 나타나면
[ 삽입 ] → [ 모듈 ]을 선택해
모듈을 삽입해 줍니다.

그 다음 아래 코드를 작성해보세요

Function LeapYear(year As Integer) As Boolean
LeapYear = (year Mod 4 = 0 And (year Mod 100 <> 0 Or year Mod 400 = 0))
End Function이전 블로그에서 작성했던
윤년을 확인하는 함수와 동일하므로 별도로 코드 설명은 하지 않겠습니다.
이렇게 코드를 작성한 후
엑셀 시트로 돌아와
임시로 한 셀에 2004를 입력해 보겠습니다.
그런 후 바로 옆 셀에
아래 그림과 같이 입력하면
LeapYear 함수가 만들어 진 것을 확인할 수 있습니다.

이제 이 함수가 제대로 작동하는 지 확인해 보겠습니다.
[ =LeapYear(A1) ] 이렇게 함수식을 입력해 보겠습니다.
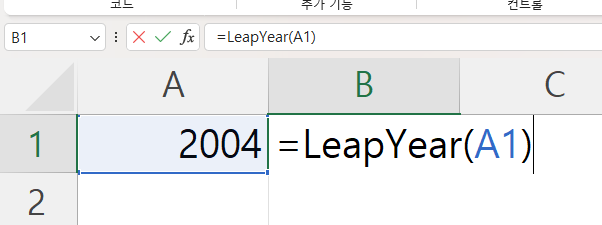
결과값이 [ TRUE ]가 반환이 됩니다.

조금 더 데이터를 넣고 확인해 보겠습니다.
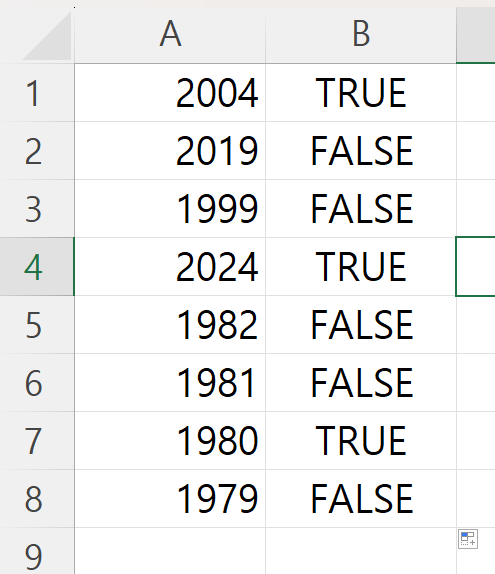
이런식으로 엑셀에서 원하는 함수가 없다면
간단한 VBA 코드를 사용해
원하는 함수를 직접 만들어 사용할 수 있습니다.
여기를 방문하시면 더 많은 엑셀 관련 자료를 확인할 수 있습니다.
'EXCEL VBA' 카테고리의 다른 글
| 엑셀 VBA 번역 사용자 정의 함수 만들기, 엑셀 VBA 번역기 직접 만들어 사용하기, 엑셀 영어 번역 (1) | 2024.01.25 |
|---|---|
| 엑셀 VBA로 중복없는 무작위 숫자 생성하기, 중복없는 랜덤 숫자 생성하기 (0) | 2024.01.12 |
| 매크로 기록하기, 절대참조 기록하기와 상대참조 기록하기 (0) | 2023.12.05 |
| 엑셀 VBA 체크박스 넣고, 셀 연결 자동으로 하기 (0) | 2023.11.30 |
| 엑셀 열 너비 자동으로 맞추기, 입력할때마다 열 너비 자동으로 맞추기 (0) | 2023.11.24 |