엑셀로 취합을 할 때 또는 다른 경우에
데이터를 입력해야 하는 부분을 제외하고 다른 부분은 접근하지 못하게 하는 것이 좋습니다.
의도했을 수도 있고, 의도하지 않았을 수도 있지만,
공통된 부분을 수정했을 때
전체 데이터를 관리하는 입장에서는 그 자료가 많아지면 많아질수록
불편함이 생기게 됩니다.
데이터를 입력할 때도 잘못된 부분에 데이터를 입력하는 것을
사전에 방지할 수 있습니다.
시트 보호 메뉴 확인하기
먼저 시트 보호가 어떻게 이루어지는지 살펴보겠습니다.
시트 이름 선택 → 마우스 우클릭 → 시트 보호 선택
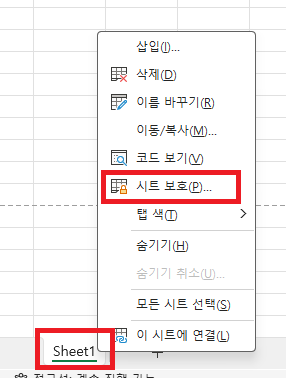
이렇게 하면 아래 그림과 같은 창이 나타납니다.
빨간색 네모 부분의 문구를 보시면 됩니다.
아래의 항목 중에 허용할 기능만 체크를 하라는 내용입니다.
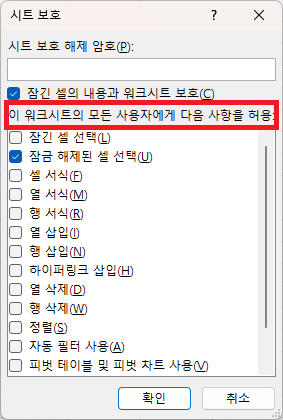
여기서 하나 더 보실 것은
잠금 해제된 셀 선택은 이거 하나만 체크가 가능하지만
잠긴 셀 선택만 선택할 수는 없습니다.
잠긴 셀 선택에 체크하면 잠금 해제된 셀 선택은 자동으로 체크가 됩니다.
결국 셀을 잠그고
시트 보호를 실행한 뒤
자금 해제된 셀 선택만 체크하고
시트 보호 해제 암호를 입력한 다음 확인을 누르면 됩니다.
셀 설정 확인하기
이제 어느 셀 하나를 선택하고 CTRL + 1을 눌러보시면
셀 서식 창이 나타납니다.
여기서 보호 탭을 선택하시면 아래 그림과 같은 창을 보실 수 있습니다.
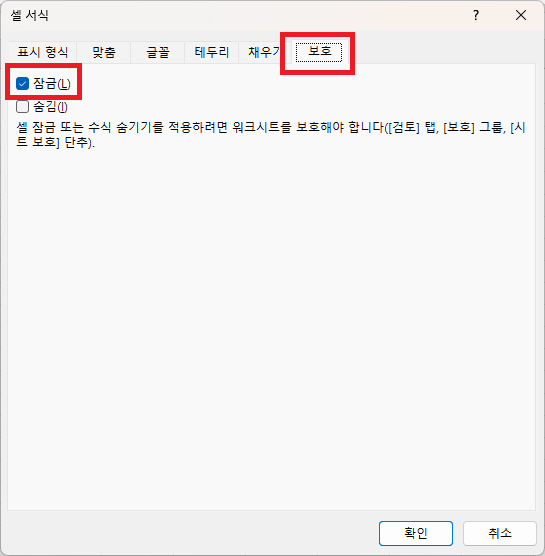
기본 설정으로
엑셀의 모든 셀은 잠금으로 되어 있습니다.
그럼 특정 부분을 선택하지 못하게 하기 위해서는
특정 부분을 제외하고 잠금을 해제하거나,
전체를 잠금 해제하고 특정 부분만 잠금 설정을 하면 됩니다.
저는 전체를 잠금 해제하고 다시 특정 부분만 잠그는 방법을 주로 사용합니다.
특정 부분 선택 안되도록 시트 보호 설정하기
아래 그림과 같은 데이터가 있다고 가정하고
빨간색 네모 부분을 다른 사람이 수정하지 못하게 해 보겠습니다.
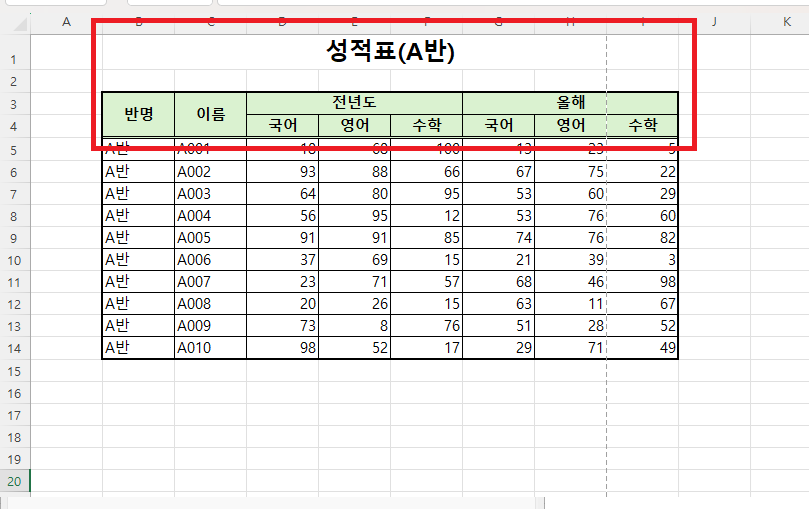
먼저 아래 그림의 빨간색 원 부분을 클릭합니다.
빨간색 원 부분을 클릭하면 해당 시트의 전체 셀이 선택이 됩니다.
그다음 CTRL+1을 눌러 보호 탭 선택 후 잠금을 체크 해제를 합니다.
그리고 확인
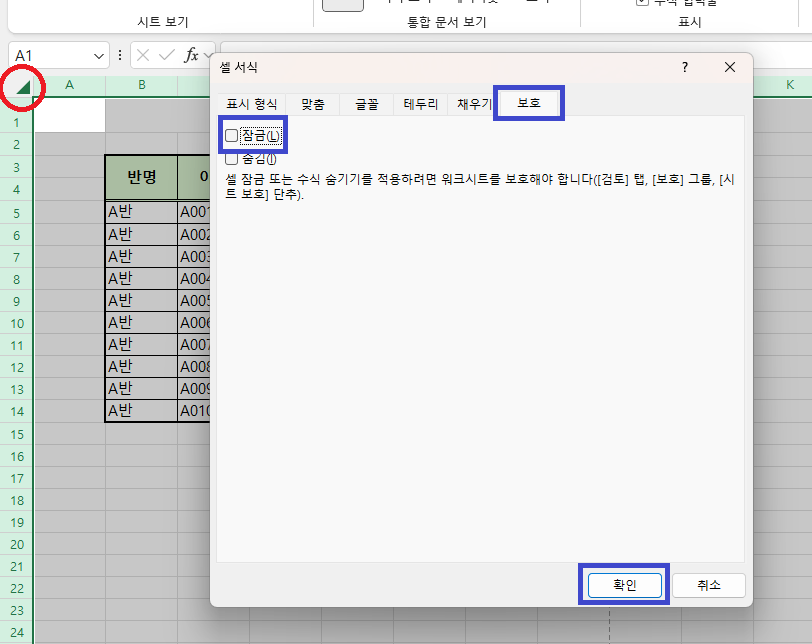
그 다음 선택 못하게 하고 싶은 범위(아래 그림의 빨간색 네모 부분)를 선택합니다.
그 다음 동일하게 CTRL+1을 눌러 보호 탭 선택 후 잠금 체크 후 확인
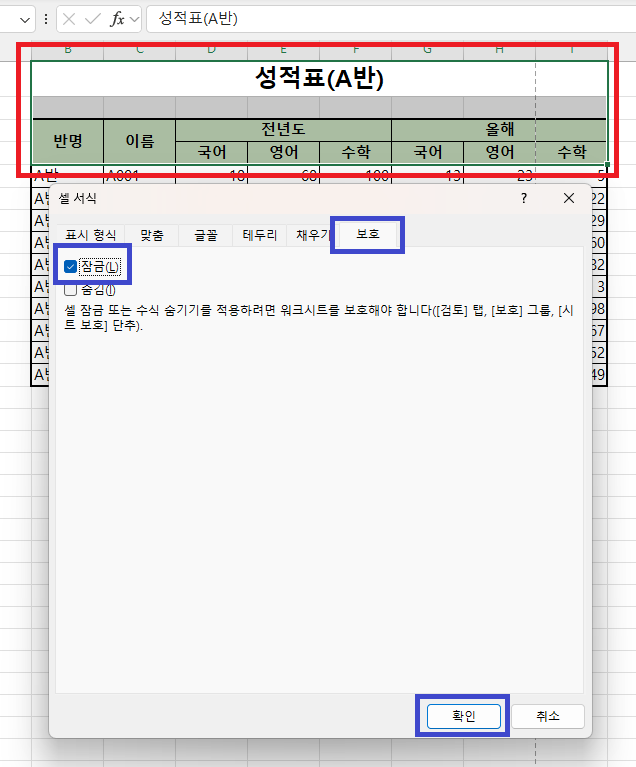
그 다음 시트 보호 메뉴를 열어줍니다.
허용할 사항을 선택하고 시트 보호 암호 입력 후 확인
우선 잠금 해제된 셀 선택만 허용하겠습니다.
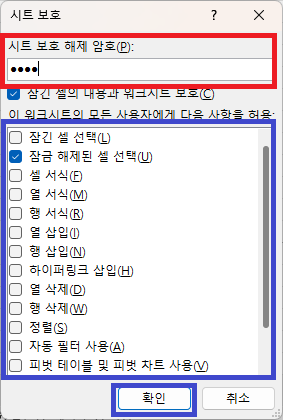
다시 암호 확인 절차를 거친 후 확인
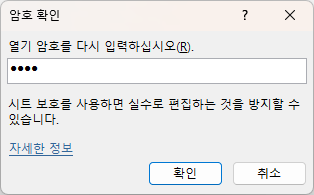
이제 설정이 완료되었습니다.
살펴보기
이렇게 하면 앞서 범위를 지정했던 부분은 셀 선택 자체가 되지 않습니다.
설정에서 잠금 해제된 셀 선택만 가능하도록 했기 때문에
다른 행동도 불가능합니다.
아래 그림을 보시면 열 추가 삭제 등 다른 행동도 불가능하게 됐음을 알 수 있습니다.
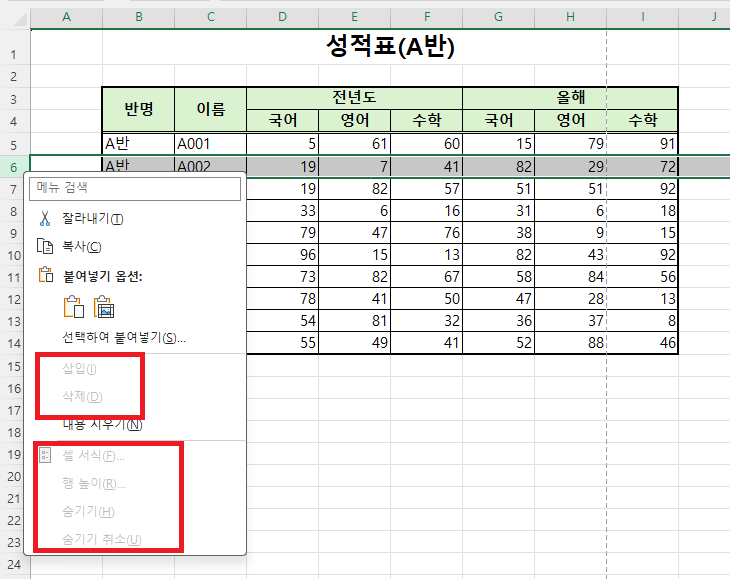
시트 보호 설정을 하실 때 꼭 필요한 기능들은 허용을 해 주시는 것이 좋습니다.
고려해야 할 부분
아래 그림의 빨간색 네모 부분을 선택 못하게 했을 때 생기는 문제가 있습니다.
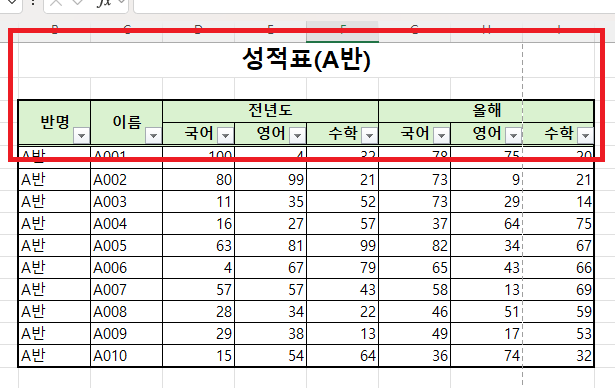
보시면 정렬이 가능하도록 설정을 했지만,
선택 자체가 되지 않아 정렬이 불가능합니다.
이럴 경우 시트 보호 설정 시 자동필터 사용도 체크를 해주셔야 합니다.
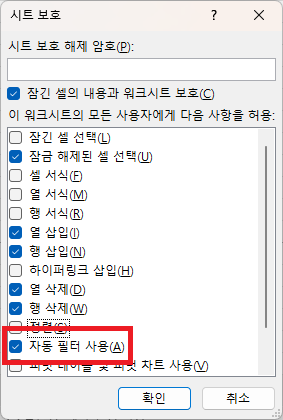
마치며
시트 보호를 설정한 후에는 특정 기능이 제한 될 수 있으므로,
필요한 기능이 정상적으로 작동하는 지 확인 절차가 필요합니다.
여기를 방문하시면 더 많은 엑셀 관련 자료를 확인할 수 있습니다.
'EXCEL 다루기' 카테고리의 다른 글
| [ 기본 ] 엑셀 단축키 찾는 방법, 엑셀 단축키 쉽게 찾기 (0) | 2024.11.02 |
|---|---|
| [ 응용 ] 엑셀 숫자와 문자가 섞여 있을 때 숫자 계산하기, 숫자만 추출하기 (0) | 2024.11.02 |
| [ 응용 ] 전국 도/시군구/읍면동/리 목록 상자로 선택하기 (3) | 2024.10.31 |
| [ 함수 ] 예측값 대비 결과값이 오차범위 내에 있는 지 확인하기, ABS() 함수 (0) | 2024.10.30 |
| [ 함수 ] Vlookup 보다 강력한 값 찾기 Index+Match (0) | 2024.10.30 |