엑셀이 날짜를 계산하는 방식
엑셀에서 사용되는 날짜의 범위는
[ 1900년 1월 1일 ] 부터 [ 9999년 12월 31일 ]까지 입니다.
[ 1900년 1월 1일 ]은 숫자로 1입니다.
아래 그림에서
[ 1990-01-01 ]이 [ 32874 ]라는 것은
[ 1900-01-01 ]부터 [ 32,874 ]번째 날짜라는 의미입니다.

왼쪽은 날짜를 입력한것이고
오른쪽은 같은 내용을 입력 한 후
셀 서식을 [ 숫자 ]로 바꾼 것입니다.
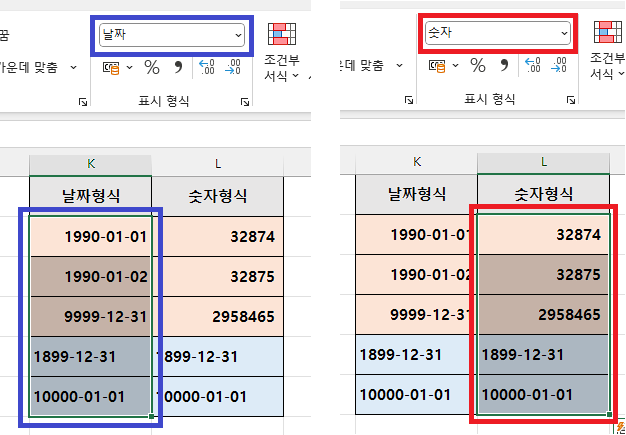
여기서 보면 엑셀은 [ 날짜를 숫자로 인식 ] 한다는 것을 알 수 있습니다.
위 그림에서 보았을 때
[ 1990-01-01 ] / [ 1990-01-02 ] / [ 9999-12-31 ]은 오른쪽 정렬이 되어 있고
[ 1899-12-31 ] / [ 10000-01-01 ]은 왼쪽 정렬이 되어 있습니다.
또한 [ 1990-01-01 ]은 숫자로 [ 32874 ]이고
[ 1990-01-02 ]는 숫자로 [ 32875 ]인 것을 보았을 때
하루가 지나면 [ 숫자가 1 증가 ]한다는 것을 알 수 있습니다.
엑셀에서 따로 정렬방법을 정하지 않는다면
숫자는 오른쪽 정렬이 되고
텍스트는 왼쪽 정렬이 됩니다.
결론적으로 위 그림을 통해 확인할 수 있는 사항
엑셀에서 사용되는 날짜의 범위는
[ 1900-01-01 ]부터 [ 9999-12-31 ]까지 이고
날짜를 숫자로 인식하여 계산한다는 것입니다.
그리고 그 숫자를 하나하나 더하여 날짜가 증가된다는 것입니다.
엑셀에서 날짜를 입력하는 방법
아래 그림에서 보듯이
빨간색 네모의 셀은 [ 일반 ]형식으로 지정되어 있습니다.

여기에 날짜를 한번 입력해 보겠습니다.
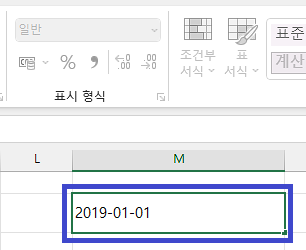
위 그림은 키보드로 넣을 값을 작성하고 아직 [ 엔터 ]를 치지 않은 상태입니다.
여기서 [ 엔터 ]를 눌러보면 아래 그림과 같이 됩니다.
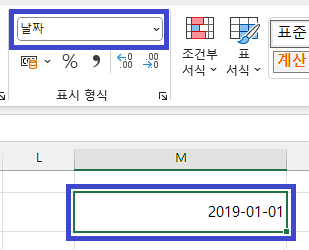
셀 서식이 [ 날짜 ]로 바뀌었고, 자동으로 오른쪽 정렬이 됩니다.
몇 가지 날짜 입력 방법을 한번에 보겠습니다.
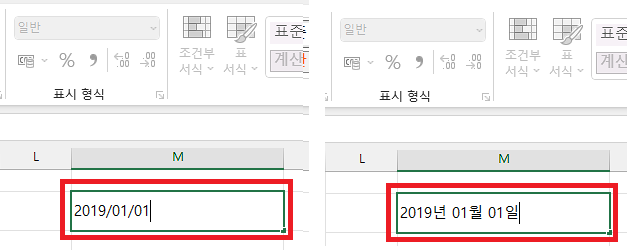
위 그림과 같이 입력해도 날짜가 정상적으로 입력이 됩니다.
다만 눈에 보이는 방식은 아래 그림처럼 동일할 수 있습니다.
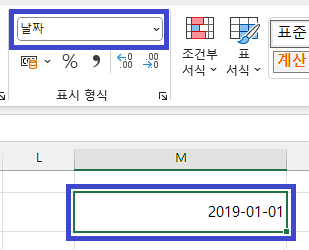
날짜를 입력하는 방법을 정리하면 아래와 같습니다.
2019-01-01
2019/01/01
2019년 01월 01일
날짜의 표시 형식 바꾸는 방법
[ 2019-01-01 ]로 입력한 날짜를
[ 2019년 01월 01일 ]의 형식으로 보는 방법입니다.
물론 다른 형식으로도 얼마든지 변환하여 표시가 가능합니다.
[ 셀 선택 ] → [ Ctrl + 1 ] → [ 표시 형식 ] → [ 날짜 ]를 선택한 후
원하는 형식을 선택하시면
원하는 형식으로 날짜를 보실 수 있습니다.

여기를 방문하시면 더 많은 엑셀 관련 자료를 확인할 수 있습니다.
'EXCEL 다루기' 카테고리의 다른 글
| [ 함수 ] 텍스트 형식의 날짜를 숫자로 변환, DATEVALUE() 함수 (0) | 2023.01.31 |
|---|---|
| [ 함수 ] 엑셀 텍스트 반복하기, REPT() 함수 사용 (0) | 2023.01.30 |
| [ 응용 ] 엑셀 달력 만들기, 엑셀 함수로 달력 만들기 (0) | 2023.01.28 |
| [ 응용 ] 조건부서식 활용하여 표 테두리 자동 그리기 (1) | 2023.01.25 |
| [ 응용 ] 데이터 정렬하기, 난잡한 데이터 정렬하기 (0) | 2023.01.06 |